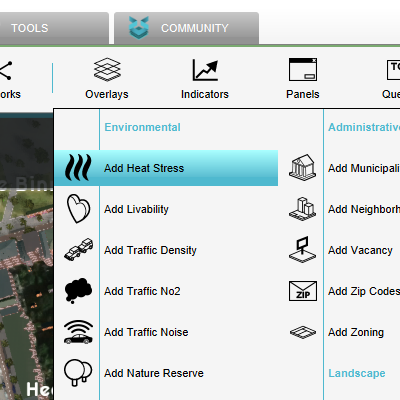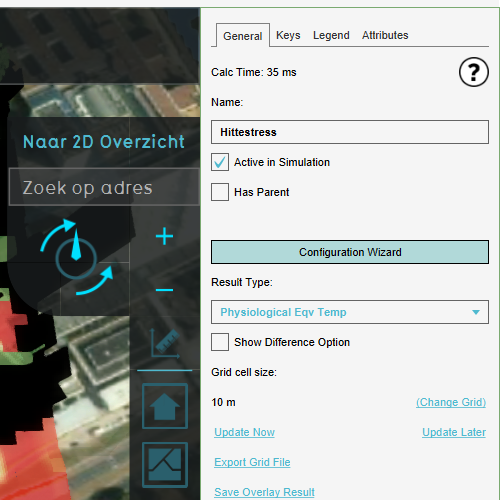Tutorial Heat Stress Project: Difference between revisions
| Line 35: | Line 35: | ||
Choose which of these results will initially be shown in the menu by clicking on the "First" checkbox. The rest will be shown as a subcategory. | Choose which of these results will initially be shown in the menu by clicking on the "First" checkbox. The rest will be shown as a subcategory. | ||
Click on Finish to close the Wizard. You have succesfully setup your Heat Stress Overlay. | |||
===Further reading=== | |||
To read more documentation about the Heat Stress Overlay go to [[Heat_DPRA_Module]] | |||
Revision as of 12:33, 4 December 2019
The Heat Overlay allows user to visualize a generated Physiological Equivalent Temperature (PET) overlay, along with other intermediate overlay results. The Heat Overlay can be configured using the Wizard.
This tutorial shows how to setup a new Heat Overlay by using the Wizard step by step.
Add Heat Overlay
1. Go to the Current Situation Tab and click on Overlays.
2. Choose "Add Heat Stress" to add the Overlay.
Configure Wizard
1. Open the Wizard by clicking on the "Configuration Wizard" button on the right panel.
2. Click on "Next" in the Introduction of the Wizard.
3. Now you can see the steps which you will be setting up. In Step 1 you can choose either the new (more accurate) DPRA Model or the old UNESCO-IHE Model.
For this tutorial choose the DPRA Model.
4. In Step 2 you can select the start and end date for the PET calculation, also the specific hours. Additional paramaters can also be adjusted for the specific hours and days given. To learn more about this step go to the Tutorial on how to use Dutch weather data values for the Heat Stress Overlay.
To find out more about the attributes and the impact they have on the overall system go to Heat Stress Overview
5. In step 3 you can define how to treat the foliage in your project. You can setup how you want the foliage height and crown factor to behave and wether or not you want to visualize foliage in the Heat Overlay. To see how this is setup in detail go to:
- How to adjust the foliage height and crown factor
- How to import foliage height areas
- How to import a foliage height GeoTIFF
6. In the final step you can choose which result types you want to display in the Overlay. Most users will be interested in the PET (Physiological Equivalent Temperature) but it varies from project to project.
Choose which of these results will initially be shown in the menu by clicking on the "First" checkbox. The rest will be shown as a subcategory.
Click on Finish to close the Wizard. You have succesfully setup your Heat Stress Overlay.
Further reading
To read more documentation about the Heat Stress Overlay go to Heat_DPRA_Module