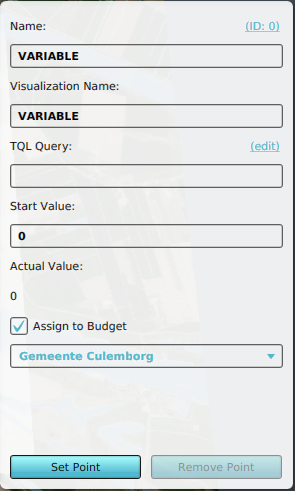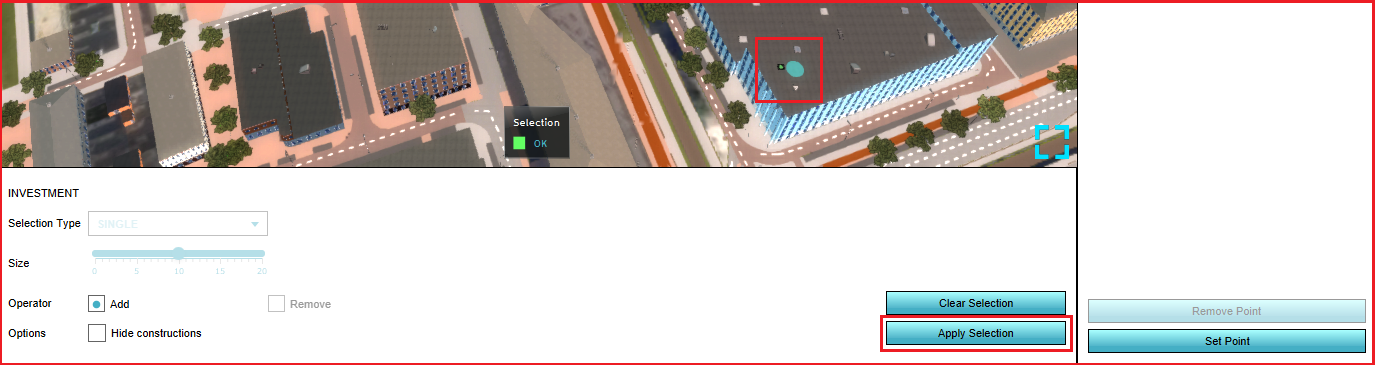How to edit Global properties: Difference between revisions
Jump to navigation
Jump to search
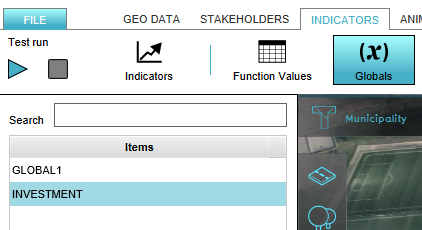
No edit summary |
No edit summary |
||
| (One intermediate revision by the same user not shown) | |||
| Line 2: | Line 2: | ||
[[File:Global_panel_right.png|200px|thumb|left|Selecting a [[Global]] makes its properties adjustable in the Right Panel.]] | [[File:Global_panel_right.png|200px|thumb|left|Selecting a [[Global]] makes its properties adjustable in the Right Panel.]] | ||
: ''Selecting a global in the left panel makes its properties adjustable in the right panel.'' | : ''Selecting a [[global]] in the left panel makes its properties adjustable in the right panel.'' | ||
<br clear=all> | <br clear=all> | ||
| Line 11: | Line 11: | ||
====Visualization Name==== | ====Visualization Name==== | ||
: ''The Visualization Name is the name that is visible for the user after a global is made visual in the project, instead of the Name that is used as the global ID. This is the case when for example, a point is set in the 3D | : ''The Visualization Name is the name that is visible for the user after a global is made visual in the project, instead of the Name that is used as the global ID. This is the case when for example, a point is set in the 3D Visualization, when a global is displayed in a panel or when the global is connected to the budget of a stakeholder.'' | ||
====TQL Query==== | ====TQL Query==== | ||
| Line 26: | Line 26: | ||
====Remove Point==== | ====Remove Point==== | ||
: ''With the remove point option you can remove the visual global from the 3D | : ''With the remove point option you can remove the visual global from the [[3D Visualization]]. The global is still present in the [[project]], as you can see in the right panel.'' | ||
====Set Point==== | ====Set Point==== | ||
: ''With the set point option you can let a global be displayed at a specific point in the 3D | : ''With the set point option you can let a global be displayed at a specific point in the [[3D Visualization]]. You can attach the global to a specific place regardless of whether there is a [[building]]. More information about how to draw a point in the 3D Visualization is explained on the [[Brush|brush panel page]].'' | ||
[[File:Global_set_point.png|800px|middel|Stakeholder properties]] | [[File:Global_set_point.png|800px|middel|Stakeholder properties]] | ||
[[Category:Global]][[Category:How-to's]] | [[Category:Global]][[Category:How-to's]] | ||
Latest revision as of 13:30, 30 January 2023
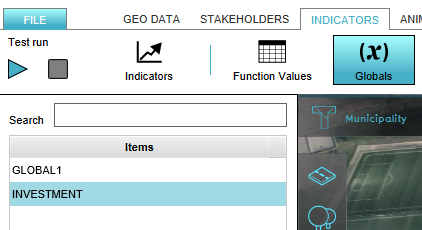
Selecting a Global makes its properties adjustable in the Right Panel.
- Selecting a global in the left panel makes its properties adjustable in the right panel.
Name
- Each global has a name which is shown in the left panel as a list of all globals that are created in the project. The global's Name is the name of the Global ID which is used in queries.
Visualization Name
- The Visualization Name is the name that is visible for the user after a global is made visual in the project, instead of the Name that is used as the global ID. This is the case when for example, a point is set in the 3D Visualization, when a global is displayed in a panel or when the global is connected to the budget of a stakeholder.
TQL Query
- A TQL query can be set and changed for a Global, by clicking the edit button to open the Query tool or by editing the field directly. The result of this query will be stored in this global during a session. If the field is left empty, or the query is invalid, the global is not updated in this manner.
Start Value
- The value of the global at the beginning of the session. In the scenario that the value is representing currency, the given value can be specified either as a positive or a negative number.
Assign to Budget
- With this checkbox you can decide whether you want to attach the value to the budget of a certain stakeholder or not. If you check this box the value is automatically counted as currency. In this way, the global can also be used to create debt.
Stakeholder
- Here you can select the stakeholders' budget which the global is assigned to.
Remove Point
- With the remove point option you can remove the visual global from the 3D Visualization. The global is still present in the project, as you can see in the right panel.
Set Point
- With the set point option you can let a global be displayed at a specific point in the 3D Visualization. You can attach the global to a specific place regardless of whether there is a building. More information about how to draw a point in the 3D Visualization is explained on the brush panel page.