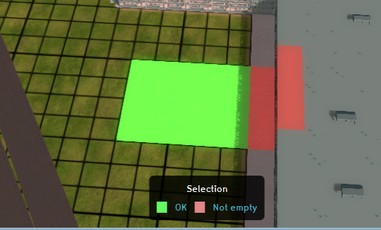How to draw selections for buildings: Difference between revisions
Jump to navigation
Jump to search
No edit summary |
No edit summary |
||
| (3 intermediate revisions by the same user not shown) | |||
| Line 1: | Line 1: | ||
{{Editor steps|title=change buildings|Select [[Buildings]] from [[Current Situation]]|Search in the list or the 3D | {{Editor steps|title=change buildings|Select [[Buildings]] from [[Current Situation]]|Search in the list or the [[3D Visualization]] for the building to be changed|Select the name or building.|On the detail panel on the right side, click on the "[[#Draw area|Draw]]" Button to start drawing a selection for the building in in the 3D Visualization}} | ||
{{clear|left}} | {{clear|left}} | ||
: ''Now the building can be drawn into the 3D | : ''Now the building can be drawn into the 3D Visualization by selecting the 'Draw Area' button on the bottom of the panel. A new panel - the [[Brush]] Panel - becomes available under the editor main view port:'' | ||
<gallery mode="nolines"> | <gallery mode="nolines"> | ||
| Line 10: | Line 10: | ||
</gallery> | </gallery> | ||
: ''By dragging the cursor, while left clicking on on the 3D | : ''By dragging the cursor, while left clicking on on the 3D Visualization's main view, the ground plan for the building is drawn. Colors indicate if the area is available for the selected building. Different Selection Types can be selected; rectangles for buildings, lines for roads, etc. By selecting 'Apply Selection', the building is confirmed. 'Clear Selection' removes the selection from the 3D Visualization. The option 'Remove Building' can be used to remove any buildings that are already present in the [[project]]. This option only removes the actual drawn-in building, the building slot will remain in the list of buildings, as an empty slot.'' | ||
[[Category:Building]][[Category:How-to]] | {{article end | ||
|howtos= | |||
* [[How to add and remove buildings]] | |||
* [[How to edit building properties]] | |||
* [[How to edit building addresses]] | |||
}} | |||
[[Category:Building]][[Category:How-to's]] | |||
Latest revision as of 16:12, 27 January 2023
How to change buildings:
- Select Buildings from Current Situation
- Search in the list or the 3D Visualization for the building to be changed
- Select the name or building.
- On the detail panel on the right side, click on the "Draw" Button to start drawing a selection for the building in in the 3D Visualization
- Now the building can be drawn into the 3D Visualization by selecting the 'Draw Area' button on the bottom of the panel. A new panel - the Brush Panel - becomes available under the editor main view port:
- By dragging the cursor, while left clicking on on the 3D Visualization's main view, the ground plan for the building is drawn. Colors indicate if the area is available for the selected building. Different Selection Types can be selected; rectangles for buildings, lines for roads, etc. By selecting 'Apply Selection', the building is confirmed. 'Clear Selection' removes the selection from the 3D Visualization. The option 'Remove Building' can be used to remove any buildings that are already present in the project. This option only removes the actual drawn-in building, the building slot will remain in the list of buildings, as an empty slot.