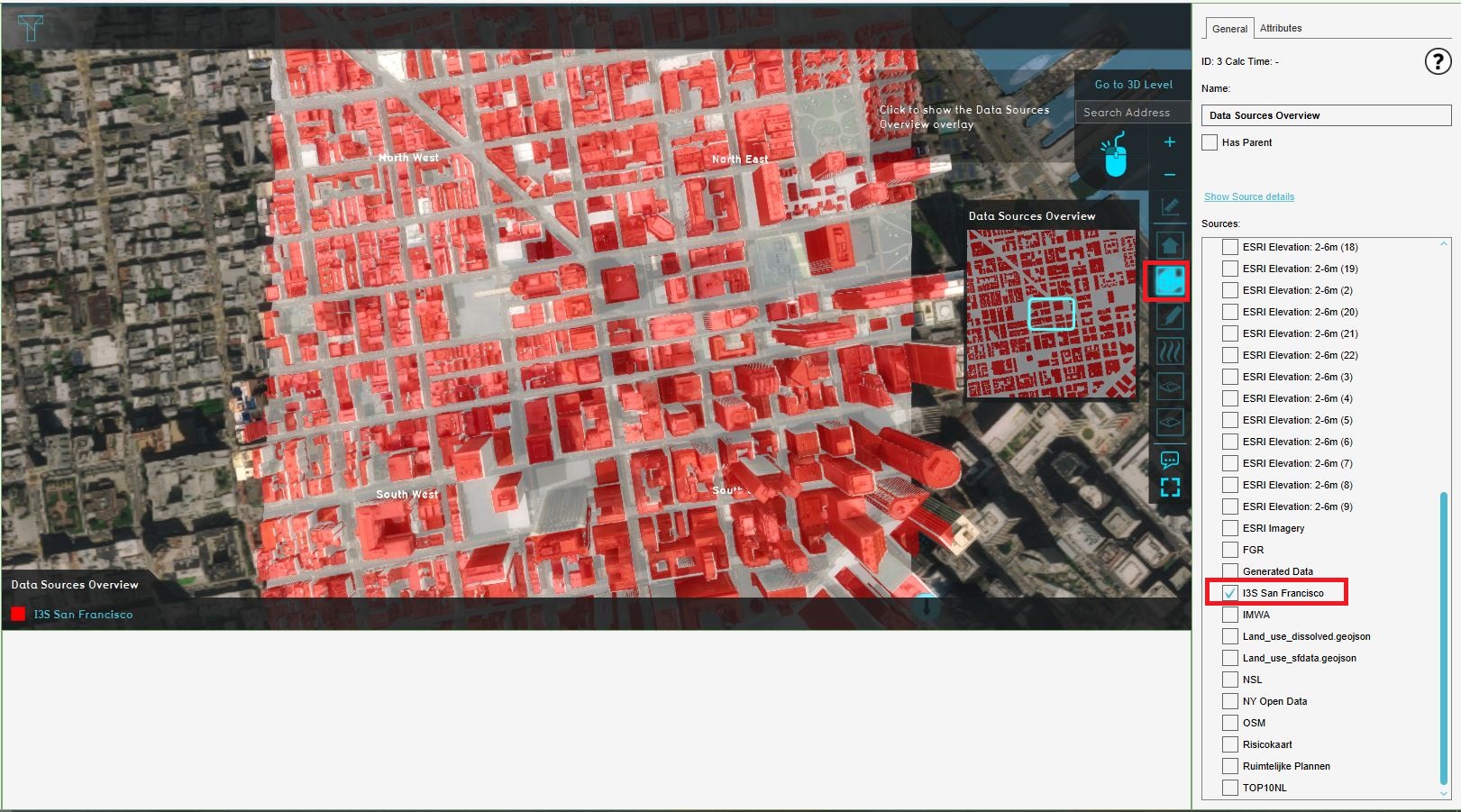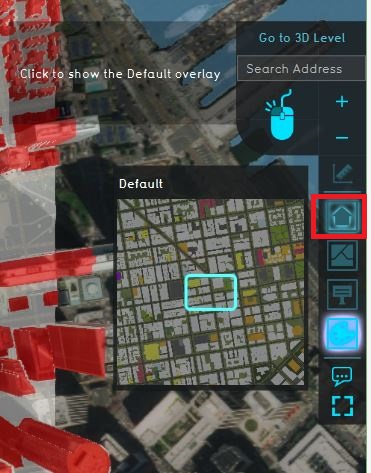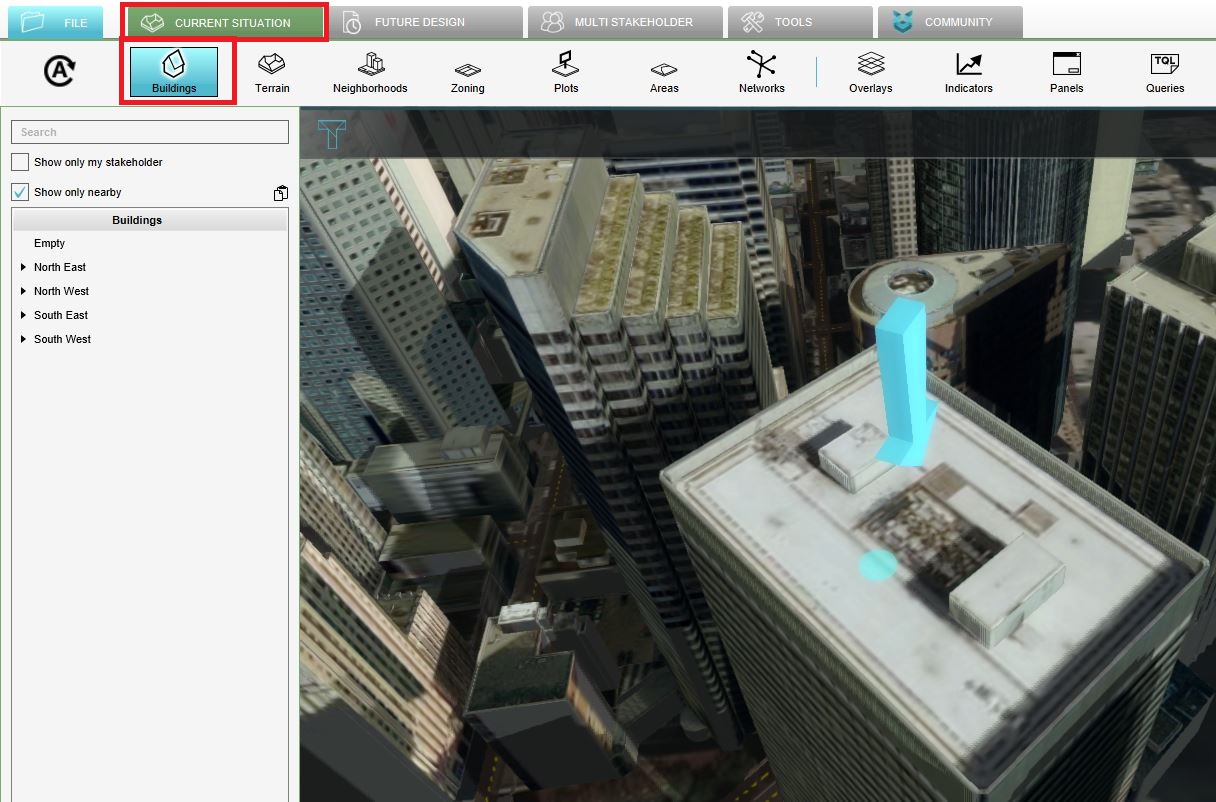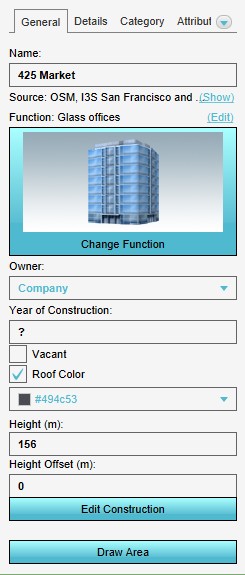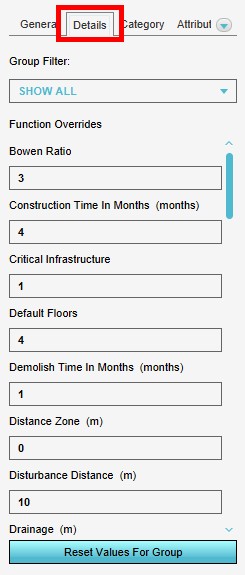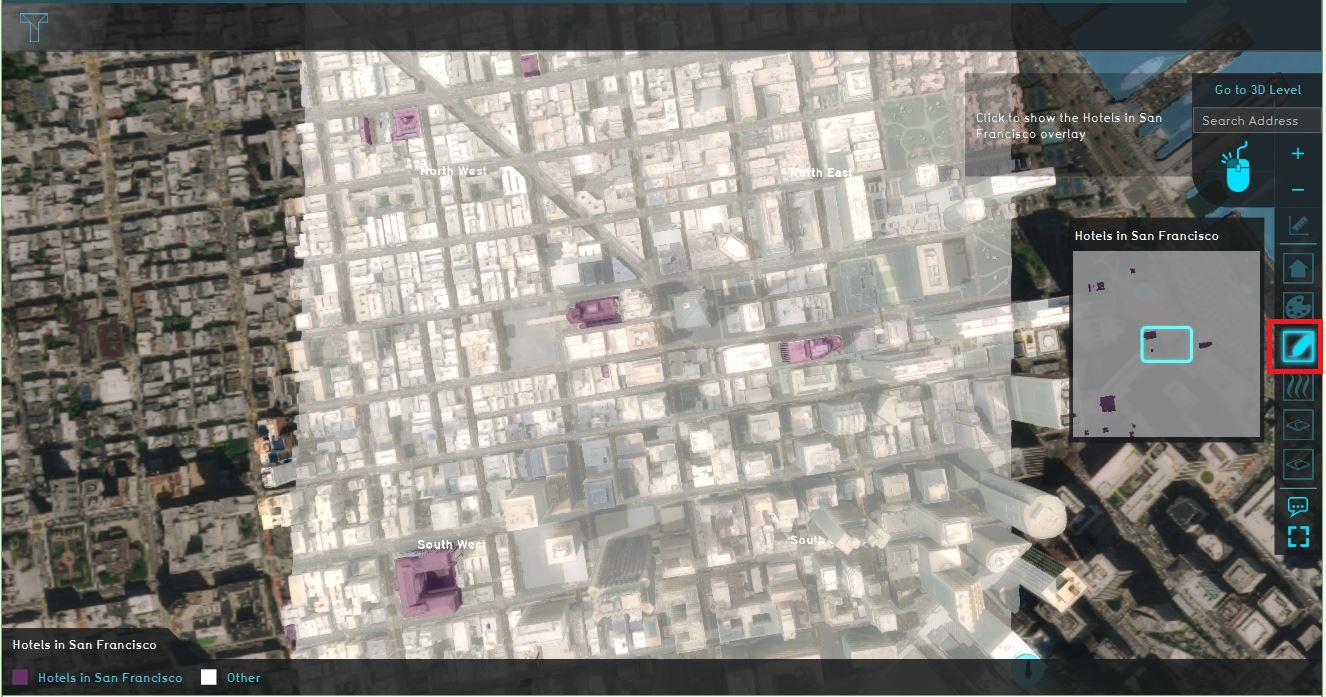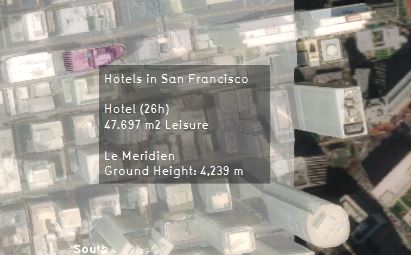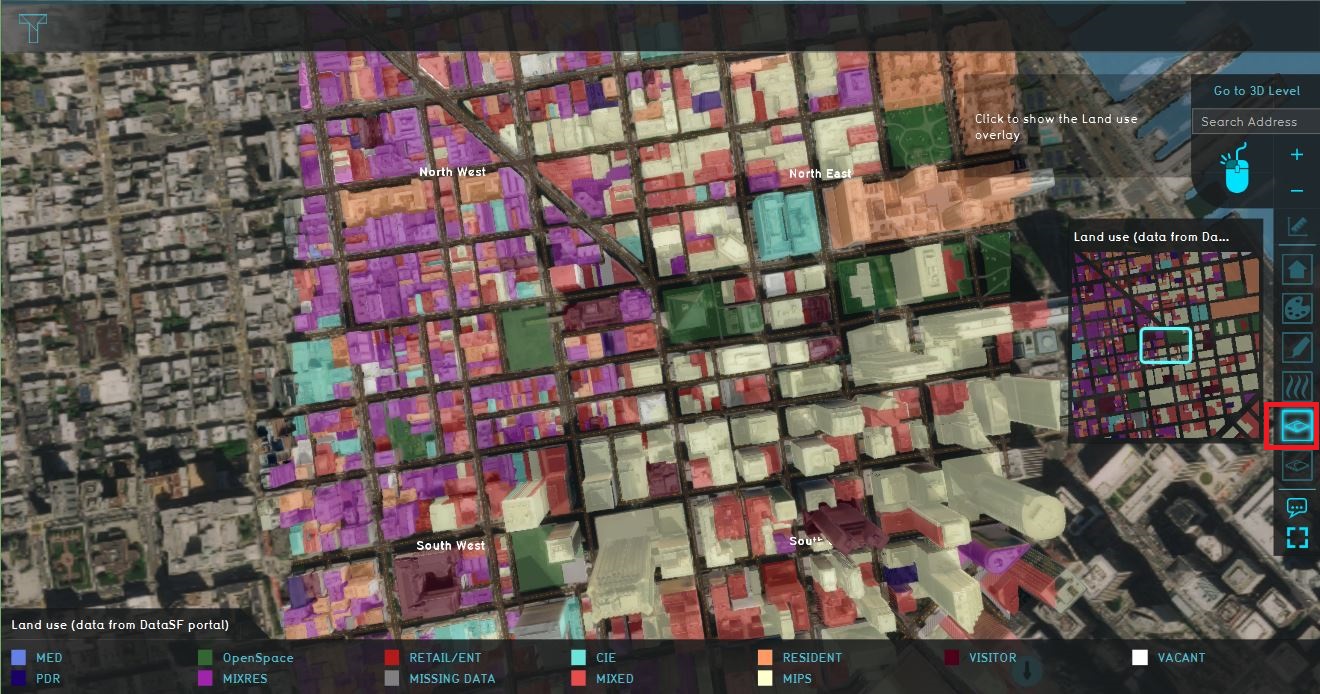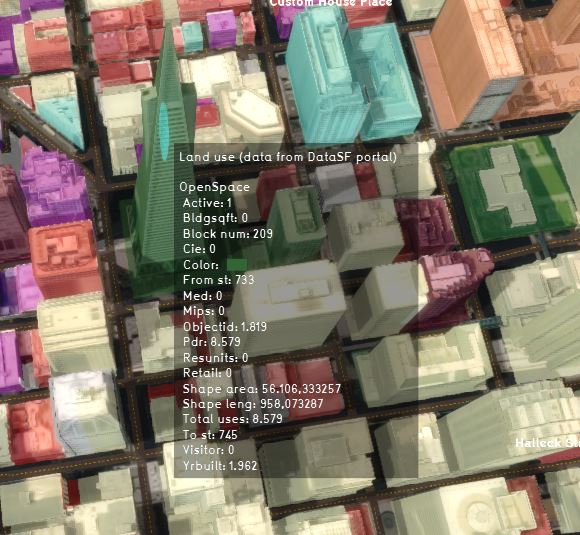Demo San Francisco Project: Difference between revisions
No edit summary |
|||
| (49 intermediate revisions by 6 users not shown) | |||
| Line 1: | Line 1: | ||
__NOTOC__ | __NOTOC__ | ||
[[File:San_francisco.png|thumb|right|300px|Project of San Francisco in the {{software}}]] | |||
{{demo project summary | |||
| title=Demo San Francisco | |||
| demographic= you if you are interested in GIS, BIM, data analysis, 3D visualization, urban planning and architecture | |||
| showcases= a 3D city model | |||
| image= | |||
| description=The ''Demo San Francisco'' project is a working project which shows an area in the San Francisco financial district, created from, among others, [[SLPK|I3S Scene Layer data]] and [[Project_Sources|OSM]] data. The demo project contains an analysis on the sky visibility from street level and insight into land use and building type. In this demo we will explore the contents of the 3D model, the used data to generate the model and the maps on building type, sky view and land use. | |||
[[File:San_francisco.png|thumb|right|300px|Project of San Francisco in the | | tutorial= | ||
}} | |||
= | |||
=== | ==Explore the current situation== | ||
{| class="wikitable" | |||
: | |style="width: 5%"|1 | ||
|style="width: 85%"|Zoom and click around in the project to inspect the 3D model. | |||
: | |style="width: 10%"| | ||
: | |- | ||
: | |style="width: 5%"|2 | ||
: | |style="width: 85%"|Click in the Current Situation tab on the Overlays button and click in the left panel on Data Sources Overview. This map, the [[Source_(Overlay)|Source overlay]], highlights the used datasets for spatial data in your project, such as [[Building]]s and [[Terrain]]s. Notice the I3S San Francisco dataset is checked in the right panel. Notice most of the buildings in the [[3D Visualization]] are highlighted. This means data from the I3S Scene Layer is used to create these buildings. The black ribbon on the right is the overlay bar. Here you will find several [[Overlay]]s. An overlay is a 2D grid displayed on top of the [[3D Visualization]]. Notice that the palette icon is highlighted. The Data Sources Overview corresponds with the palette icon. Therefore to show the Data Sources Overview, you can also click on the palette icon. | ||
: | |style="width: 10%"|[[File:Sources_i3s.JPG|150px|none|thumb|]] | ||
: | |- | ||
|style="width: 5%"|3 | |||
: | |style="width: 85%"|Uncheck the I3S San Francisco dataset in the right panel and check the [[Project_Sources|OSM]] dataset. Notice that again almost all buildings are highlighted. This accentuates the effect that the {{software}} uses multiple data sources to create the 3D model. Take a look at the [[Project_Sources|project sources]] page to see all the (open) data we use to generate a new project. | ||
|style="width: 10%"| | |||
: | |- | ||
|style="width: 5%"|4 | |||
|style="width: 85%"|Click on the [[City_Overlay|City overlay]] in the overlay bar, depicted with the house icon to see the default 3D model without a map. | |||
|style="width: 10%"|[[File:City_overlay.JPG|150px|none|thumb|]] | |||
|- | |||
|style="width: 5%"|5 | |||
|style="width: 85%"|To inspect one of the buildings in the model, click on the [[Current_Situation|Current situation tab]] on the [[Buildings]] button and select the building that is referred to with the arrow icon. | |||
|style="width: 10%"|[[File:Select_building_project.JPG|none|150px|thumb|]] | |||
|- | |||
|style="width: 5%"|6 | |||
|style="width: 85%"|On the right panel, the attributes such as the name of the building and its [[Function|function]] are displayed. Notice that this building has the function office, which is known from the [[Project_Sources|OSM]] dataset. | |||
|style="width: 10%"|[[File:Attributes_building2.JPG|none|150px|thumb|]] | |||
|- | |||
|style="width: 5%"|7 | |||
|style="width: 85%"|Select the Details tab and scroll through the different attributes and values. These attributes are called [[Function_Value|function values]]. Notice that some attributes have values and some attributes have a value of 0. These values are used in calculation models of [[Grid Overlay]]s. | |||
|style="width: 10%"|[[File:Building_details2.JPG|150px|none|thumb|]] | |||
|- | |||
|style="width: 5%"|8 | |||
|style="width: 85%"|Click again on the [[Buildings]] button to close the menu on the right and click in the overlay bar on the [[Function Overlay]] depicted with the pen icon. This overlay can highlight one or more functions in the 3D Visualization. Notice from the legend this overlay shows the hotel [[Function|functions]]. | |||
|style="width: 10%"|[[File:Hotel_data.JPG|none|150px|thumb|]] | |||
|- | |||
|style="width: 5%"|9 | |||
|style="width: 85%"|Zoom out a bit so that the whole [[project area]] is visible and click on the highlighted purple buildings. Notice that a hover panel pops up which also contains some information about the building. | |||
|style="width: 10%"|[[File:Hotel_more_information.JPG|150px|none|thumb|]] | |||
|- | |||
|style="width: 5%"|10 | |||
|style="width: 85%"|The next overlay is the Land use map. This overlay shows the Land use dataset downloaded and imported from [https://data.sfgov.org/Housing-and-Buildings/Land-Use/us3s-fp9q the DataSF website]. | |||
|style="width: 10%"|[[File:Land_use_data.JPG|150px|none|thumb|]] | |||
|- | |||
|style="width: 5%"|11 | |||
|style="width: 85%"|Click on some buildings on the Land Use map overlay to see more information (attributes) about a particular building or area. | |||
|style="width: 10%"|[[File:Land_use_more_info.JPG|150px|none|thumb|]] | |||
|} | |||
{{article end | |||
|seealso= | |||
* [[List of Demo Projects]] | |||
}} | |||
{{demo nav|San Francisco}} | |||
Latest revision as of 09:18, 28 September 2023
The Demo San Francisco project is available for all users and can be found in the main menu under Edit projects. This project does not count towards your license.
This project is intended for you if you are interested in GIS, BIM, data analysis, 3D visualization, urban planning and architecture.
This project showcases a 3D city model.
The Demo San Francisco project is a working project which shows an area in the San Francisco financial district, created from, among others, I3S Scene Layer data and OSM data. The demo project contains an analysis on the sky visibility from street level and insight into land use and building type. In this demo we will explore the contents of the 3D model, the used data to generate the model and the maps on building type, sky view and land use.
Explore the current situation
| 1 | Zoom and click around in the project to inspect the 3D model. | |
| 2 | Click in the Current Situation tab on the Overlays button and click in the left panel on Data Sources Overview. This map, the Source overlay, highlights the used datasets for spatial data in your project, such as Buildings and Terrains. Notice the I3S San Francisco dataset is checked in the right panel. Notice most of the buildings in the 3D Visualization are highlighted. This means data from the I3S Scene Layer is used to create these buildings. The black ribbon on the right is the overlay bar. Here you will find several Overlays. An overlay is a 2D grid displayed on top of the 3D Visualization. Notice that the palette icon is highlighted. The Data Sources Overview corresponds with the palette icon. Therefore to show the Data Sources Overview, you can also click on the palette icon. | |
| 3 | Uncheck the I3S San Francisco dataset in the right panel and check the OSM dataset. Notice that again almost all buildings are highlighted. This accentuates the effect that the Tygron Platform uses multiple data sources to create the 3D model. Take a look at the project sources page to see all the (open) data we use to generate a new project. | |
| 4 | Click on the City overlay in the overlay bar, depicted with the house icon to see the default 3D model without a map. | |
| 5 | To inspect one of the buildings in the model, click on the Current situation tab on the Buildings button and select the building that is referred to with the arrow icon. | |
| 6 | On the right panel, the attributes such as the name of the building and its function are displayed. Notice that this building has the function office, which is known from the OSM dataset. | |
| 7 | Select the Details tab and scroll through the different attributes and values. These attributes are called function values. Notice that some attributes have values and some attributes have a value of 0. These values are used in calculation models of Grid Overlays. | |
| 8 | Click again on the Buildings button to close the menu on the right and click in the overlay bar on the Function Overlay depicted with the pen icon. This overlay can highlight one or more functions in the 3D Visualization. Notice from the legend this overlay shows the hotel functions. | |
| 9 | Zoom out a bit so that the whole project area is visible and click on the highlighted purple buildings. Notice that a hover panel pops up which also contains some information about the building. | |
| 10 | The next overlay is the Land use map. This overlay shows the Land use dataset downloaded and imported from the DataSF website. | |
| 11 | Click on some buildings on the Land Use map overlay to see more information (attributes) about a particular building or area. |
See also