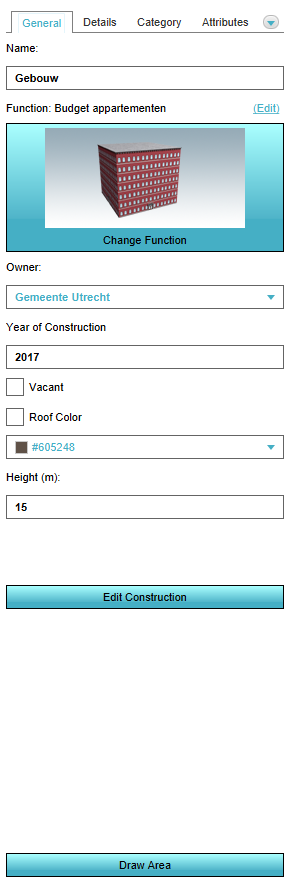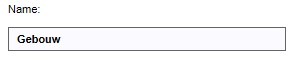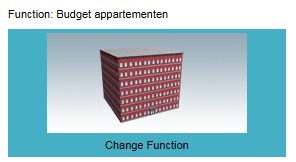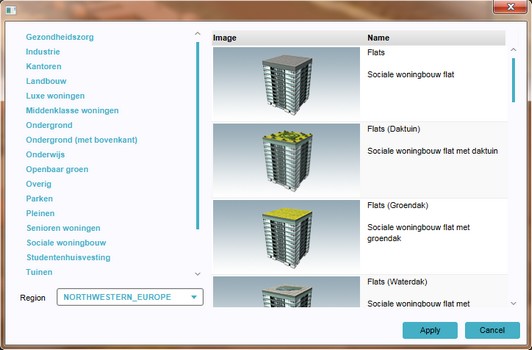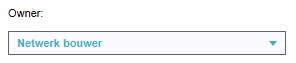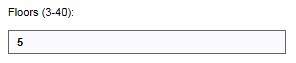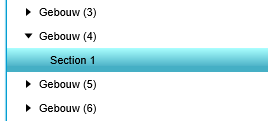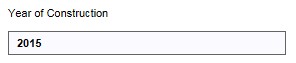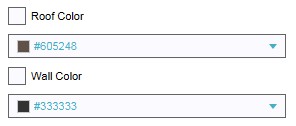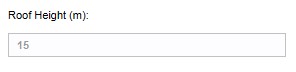How to edit building properties: Difference between revisions
No edit summary |
No edit summary |
||
| (2 intermediate revisions by the same user not shown) | |||
| Line 2: | Line 2: | ||
[[File:Gebouw.png|right|frame|Right side detail panel]] | [[File:Gebouw.png|right|frame|Right side detail panel]] | ||
Changing a [[building]] is similar to assigning a building to a newly created empty slot. By highlighting an already existing building (or empty slot) on the left side Building Panel, the main view of the 3D | Changing a [[building]] is similar to assigning a building to a newly created empty slot. By highlighting an already existing building (or empty slot) on the left side Building Panel, the main view of the [[3D Visualization]] will jump to the buildings location and the existing building can be edited and changed accordingly on the detail panel on the right side of the editor main view. It is also possible to select an existing building in the 3D Visualization, the building on the left side will be highlighted in the list and can be edited on the detail panel on the right side. | ||
{{Editor steps|title=change buildings|Select Buildings from Current Situation|Search in the list or the 3D | {{Editor steps|title=change buildings|Select Buildings from Current Situation|Search in the list or the 3D Visualization for the building to be changed|Select the name or building.|On the detail panel on the right side, change the building name in the "[[#Name|Name]]" field|Select the [[#Function (Building Type)|building type]] by clicking on the image|Select if a building is vacant, by marking the check box named "[[#Vacancy|Vacant]]"|Select the building owner from the drop down menu|Use the entry field in the Section selection to set the "[[#Amount of floors|Amount of floors]]"|Select to use the default roof/ wall colors or to use custom colors (check box & color menu)}} | ||
{{clear|left}} | {{clear|left}} | ||
| Line 50: | Line 50: | ||
{{clear|left}} | {{clear|left}} | ||
[[Category:Building]][[Category:How-to]] | {{article end | ||
|howtos= | |||
*[[How to add and remove buildings]] | |||
*[[How to edit building addresses]] | |||
*[[How to draw selections for buildings]] | |||
}} | |||
[[Category:Building]][[Category:How-to's]] | |||
Latest revision as of 16:13, 27 January 2023
Changing a building is similar to assigning a building to a newly created empty slot. By highlighting an already existing building (or empty slot) on the left side Building Panel, the main view of the 3D Visualization will jump to the buildings location and the existing building can be edited and changed accordingly on the detail panel on the right side of the editor main view. It is also possible to select an existing building in the 3D Visualization, the building on the left side will be highlighted in the list and can be edited on the detail panel on the right side.
- Select Buildings from Current Situation
- Search in the list or the 3D Visualization for the building to be changed
- Select the name or building.
- On the detail panel on the right side, change the building name in the "Name" field
- Select the building type by clicking on the image
- Select if a building is vacant, by marking the check box named "Vacant"
- Select the building owner from the drop down menu
- Use the entry field in the Section selection to set the "Amount of floors"
- Select to use the default roof/ wall colors or to use custom colors (check box & color menu)
Name
- In the "Name" field, a specific name for the building can be entered, replacing the default naming. Please note that the default name of a building often refers to the actual address of the building in real life. See also "Editing addresses of buildings"
Function (Building Type)
- Main article: Function
- By clicking on the image, the actual building type can be selected from a newly opened panel - the Choose Function list.
Vacancy
- Vacancy can be turned on for a building with the check box marked "Vacant". When a building is vacant, livability will be reduced in the area. The costs to demolish a vacant building are lower, as there is no need to buy out any occupants.
Owner
- This drop down menu contains all available stakeholders in the project. Also non-playable stakeholders can be selected. Ownership affects interactions such as zoning planning, building permits and land transactions.
Amount of floors
- First select the Section field on the left penal. The field for the amount of floors can be set for a building on the right side panel. The numbers between brackets after the title 'Floors' indicates the allowed minimum and maximum number of floors for the selected function. Please note that not all buildings have the option to add floors.
Year of Construction
The Tygron Platform uses the actual year of construction for most buildings when a project is based on real data. In case a new building is added, or no date is available, it is possible to enter a year by hand in this field. In case no value is entered on a new building that is added to a project, the current simulation year is used.
Roof & Wall Color
By marking the check box, the default roof and wall color, based on the satellite map, can be overwritten with any color from the drop down menus below the check boxes.
Roof Height
This field indicates the height from the ground to the roof edge. The value can not be changed and is used to verify the height of the building minus any roof structures, such as a slanted roof. For example, a building with 3 floors and a roof height of 15 meters has an average height of 5 meters per floor.