Scenario: Difference between revisions
| Line 69: | Line 69: | ||
====Start with Cinematic==== | ====Start with Cinematic==== | ||
: ''Main article: [[Cinematics]]'' | : ''Main article: [[Cinematics]]'' | ||
: To introduce | : To introduce a scenario with a cinematic, each stakeholder can have a tailor made cinematic triggered at the start of the scenario to inform about the intricacies of this particular scenario. These cinematics must be created first, before they are available for selection from the drop down menu on the right panel. | ||
{{Editor steps|title=change the | {{Editor steps|title=change the scenario stating cinematic a stakeholder|Ensure a proper cinematic is available|Select Storyline → Scenarios|Select the Scenario to have the stakeholder cinematic changed from|Select on the left panel the affected Stakeholder from the Stakeholder list of the selected scenario|Select on the right panel the desired cinematic from the drop down menu|Mark the check box 'Start with Cinematic' to activate the cinematic at the start of the scenario}} | ||
====Active Action Menus==== | ====Active Action Menus==== | ||
: ''Main article: [[Actions]]'' | : ''Main article: [[Actions]]'' | ||
Revision as of 16:04, 4 October 2022
By default, a project in the Tygron Platform always consists of at least one scenario.
Adding, duplicating and removing Levels in a project
Adding a Scenario
A level can be added in two ways in the Tygron Platform; through a ribbon drop down option or by selecting the Add button on the bottom of the left panel, after selecting Levels in the ribbon bar.
- Select Storyline → Levels
- Select Add new Level from the drop down menu
- Or select Add on the bottom of the left panel
Duplicating a Level
When levels are used to add complexity or to provide a tutorial, it can be very convenient to be able to duplicate a previous level. This avoids having to create and assign all previous actions, measures and indicators again for each consecutive level. Instead, only the added complexity needs to be put in the duplicated level.
- Select Storyline → Levels
- Select the level to be duplicated on the left panel
- Select Duplicate on the bottom of the left panel
Removing a Level from a project
Sometimes an earlier implemented level becomes redundant, or an error has occurred that renders a level useless. In such cases it is possible to remove the level completely.
- Select Storyline → Levels
- Select the level to be removed on the left panel
- Select Remove on the bottom of the left panel
Changing the properties of a Level
Level
By selecting a level entry on the left panel, the following properties become available on the right panel:
Name
- Main article: Names
- In the Name field a more suitable name can be entered, if desired. Examples of this can be: "Tutorial", "Prologue", etc.
- Select Storyline → Levels
- Select Level to be renamed from the left panel
- Select Name field on right panel
- Delete the previous name
- Enter new name
- Confirm by pressing the 'Enter' key
Description
- The description field allows for describing the level in the Editor. This is convenient when the level has added complexity.
- Select Storyline → Levels
- Select Level to have description added from the left panel
- Select Description field on right panel
- Delete the previous text (if needed)
- Enter new description
- Text is instantly confirmed when typed ('Enter' key adds hard return to text)
Event Bundles
- Main article: Events
An event is something that occurs, on which the application can react. By selecting the Event Bundles option of a level, (a bundle of) Server events can be added to a level, that will trigger as soon as the level starts.
Server Events fired when chosen
- This section manages Server Events that are fired when the level is 'chosen' (= when level is started). Events can be assigned on the right panel to the selected level, after being added with the 'Add Event' button on the bottom of the right panel. Then the desired event can be selected from a list on the bottom panel. The selection can be confirmed with the 'Commit' button, or cancelled with the 'Cancel' button.
- Select Storyline → Levels
- Select Level to have events added to
- Select Event Bundles from the selected level
- Select 'Add event' on the bottom of the right panel
- Select the newly added event on the right panel
- Select the desired server event from the bottom panel
- Confirm the selection with the 'Commit' button, or use the 'Cancel' button to clear the selection

Measures
- Main article: Measures
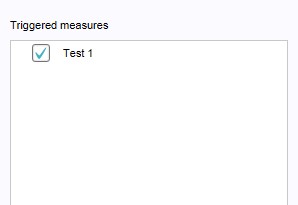
Besides events it is also possible to trigger measures (= predefined actions) at the start of a new level. For example; in the first level the stakeholders looked into different spatial alignments of possible solutions, in the second level, one alignment is constructed at the start of the level as such an automated measure, to accommodate further discussions. Prerequisite for this is to have the measure(s) already available, then select the Measures entry on the left panel. The available measures will then show up on the right panel, which can then be assigned to the selected level.
- Ensure predefined measures are available in the project
- Select Storyline → Levels
- Select the level to have measures added to
- Select on the left panel the Measures property from the selected level
- Mark the check box of the desired measure from the available entries on the right panel
Stakeholders
- Main article: Stakeholders
Selecting the arrow next to 'Stakeholders' on the left panel opens up the stakeholder section, containing the names of all active stakeholders in the project. Here the stakeholder properties can be set up per level. The following properties can be adjusted:
Provided Budget
- Main article: Budget (Indicator)
- The Provided Budget is the budget increment that happens at the start of the level. This can be the fixed income per stakeholder per period, or a dedicated subsidy flow for a special cause for example. This increment is separate from any income generated during the level from stakeholder actions.
- Select Storyline → Levels
- Select the level to have the stakeholder budget changed from
- Select on the left panel the Stakeholder from the Stakeholder list of the selected level
- Enter a new budget in the budget field on the right panel
- Confirm by using the 'Enter' key
Start with Cinematic
- Main article: Cinematics
- To introduce a scenario with a cinematic, each stakeholder can have a tailor made cinematic triggered at the start of the scenario to inform about the intricacies of this particular scenario. These cinematics must be created first, before they are available for selection from the drop down menu on the right panel.
- Ensure a proper cinematic is available
- Select Storyline → Scenarios
- Select the Scenario to have the stakeholder cinematic changed from
- Select on the left panel the affected Stakeholder from the Stakeholder list of the selected scenario
- Select on the right panel the desired cinematic from the drop down menu
- Mark the check box 'Start with Cinematic' to activate the cinematic at the start of the scenario
Active Action Menus
- Main article: Actions
- It is possible to assign more (or even different) action menus for each scenario, for each stakeholder. This is very useful when scenarios are implemented to build up complexity or restrict actions for that scenario. Available action menus are present in a list with check boxes. Checking a box adds the action menu to the selected stakeholder for that scenario.
- Select Storyline → Scenarios
- Select the scenario to have the stakeholder actions changed from
- Select on the left panel the affected Stakeholder from the Stakeholder list of the selected scenario
- Mark on the right panel the check boxes of the desired action menus