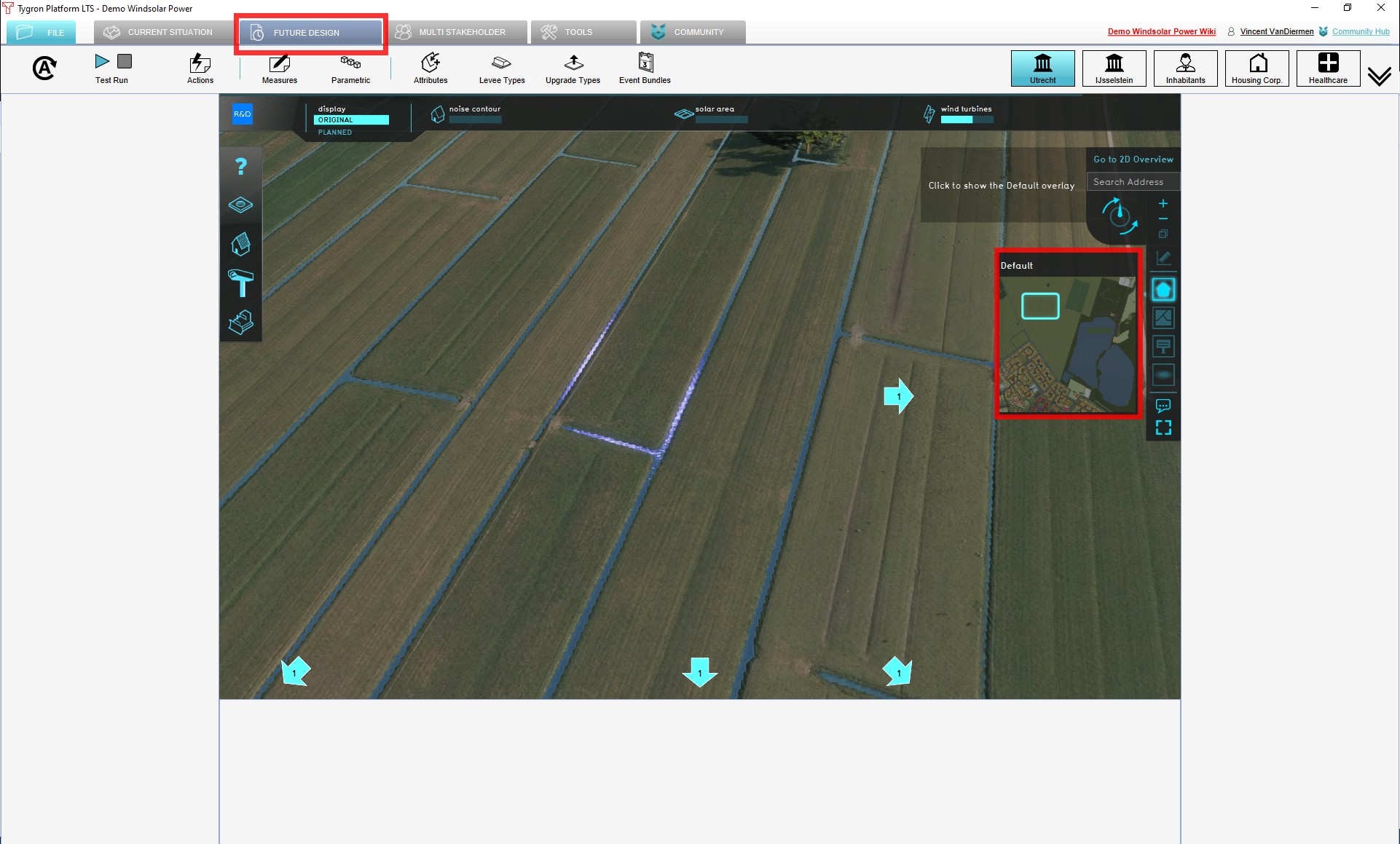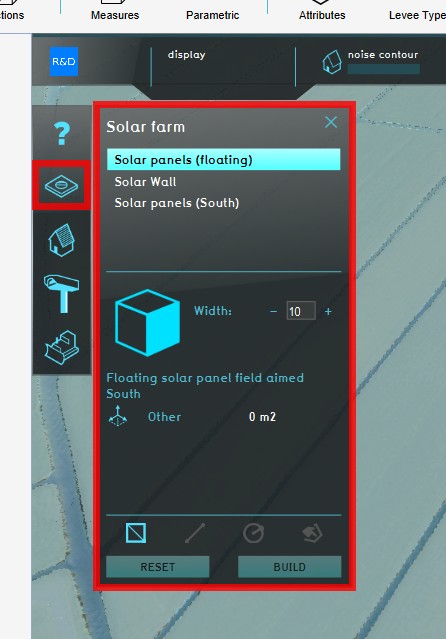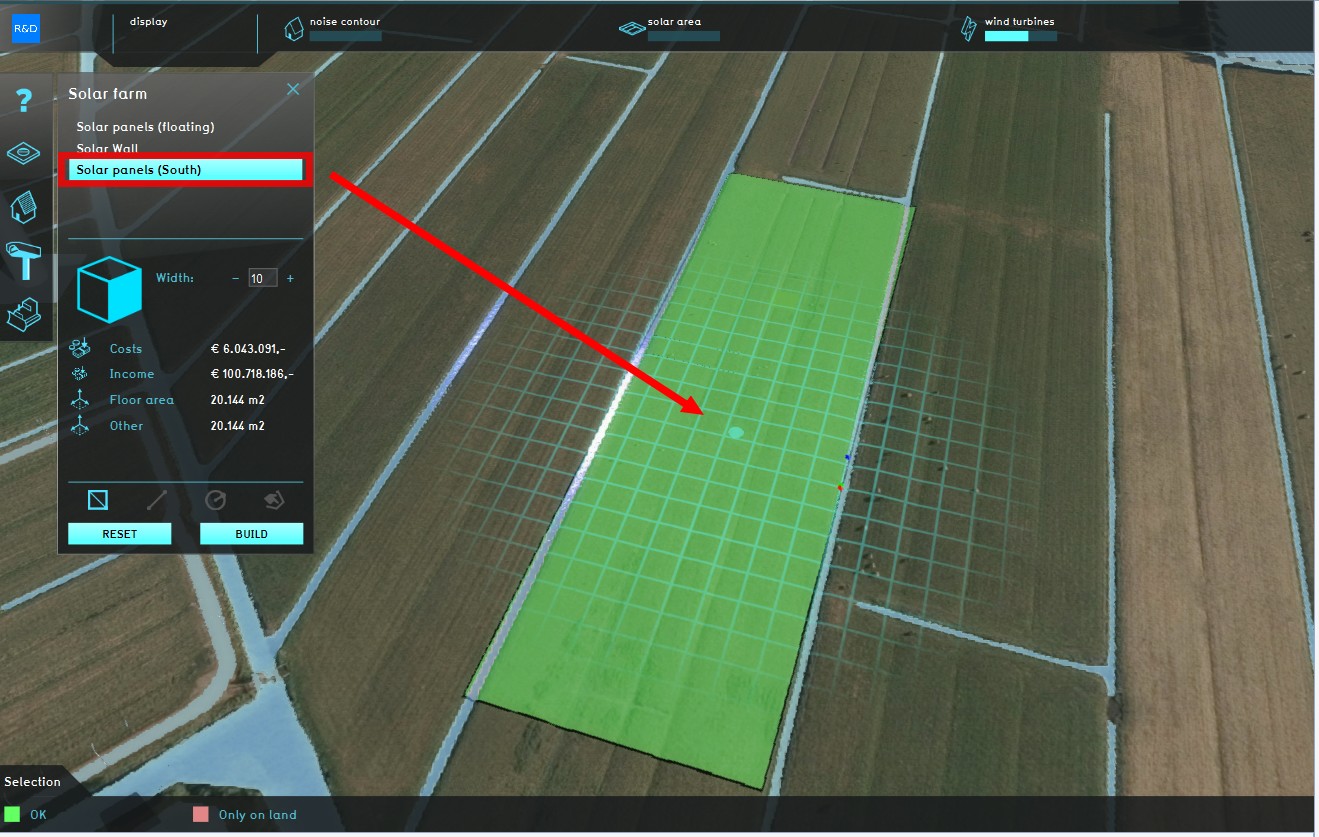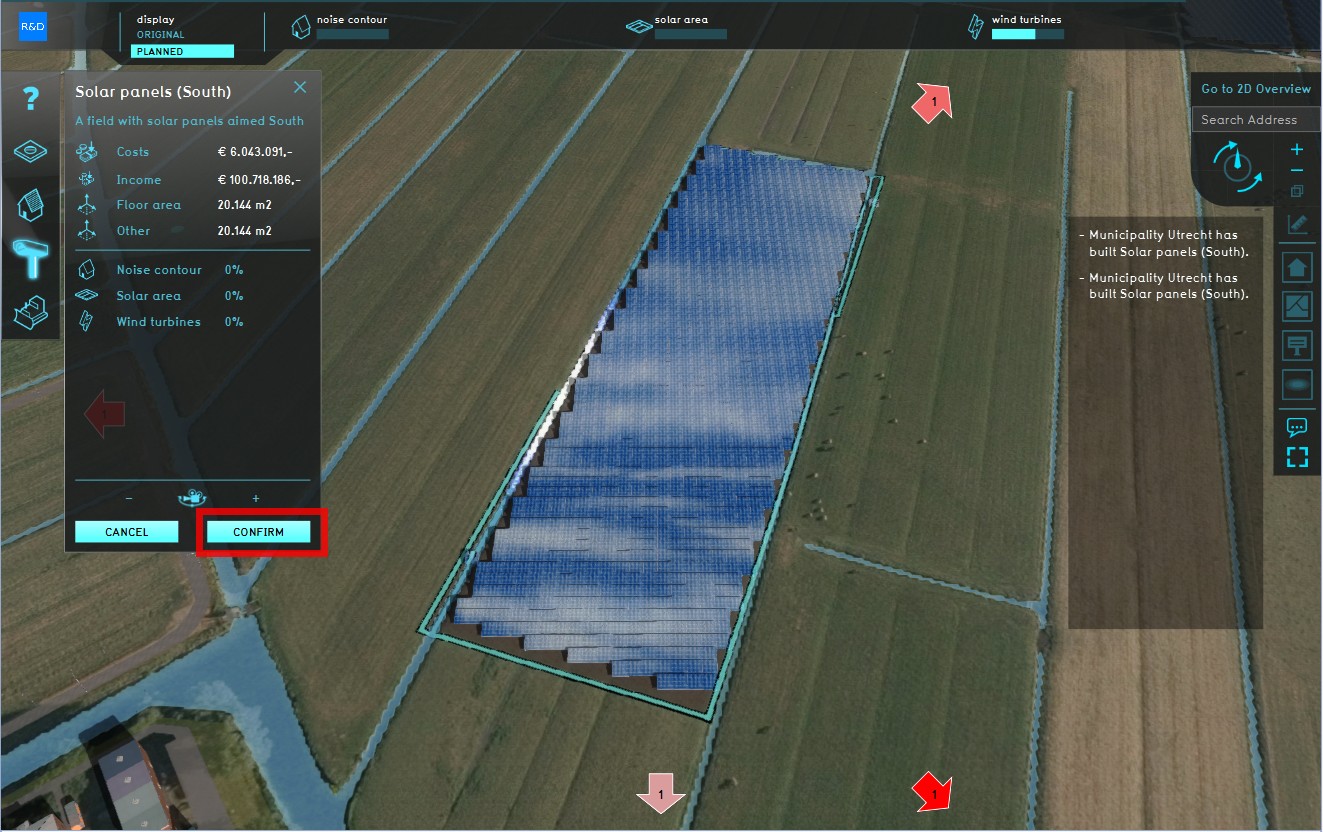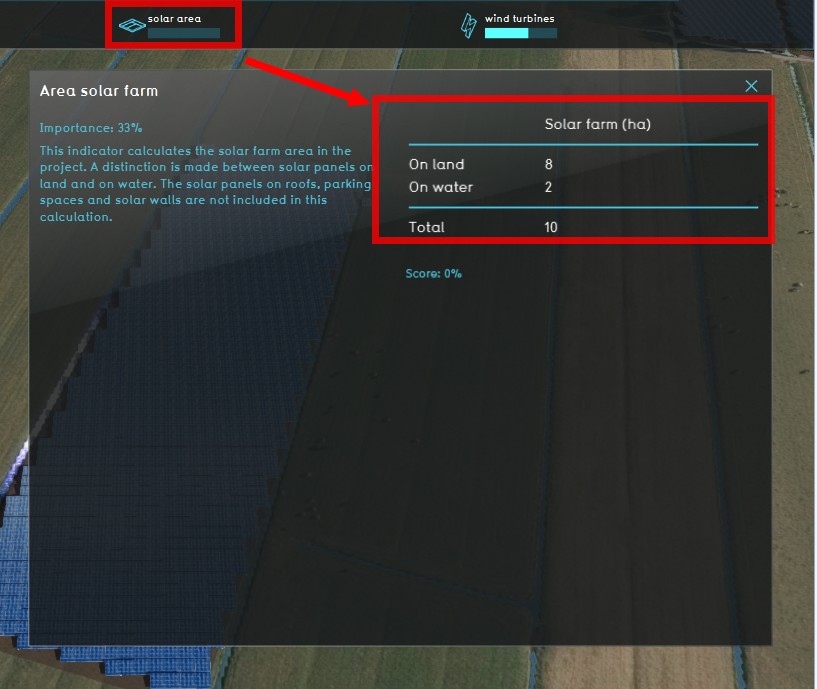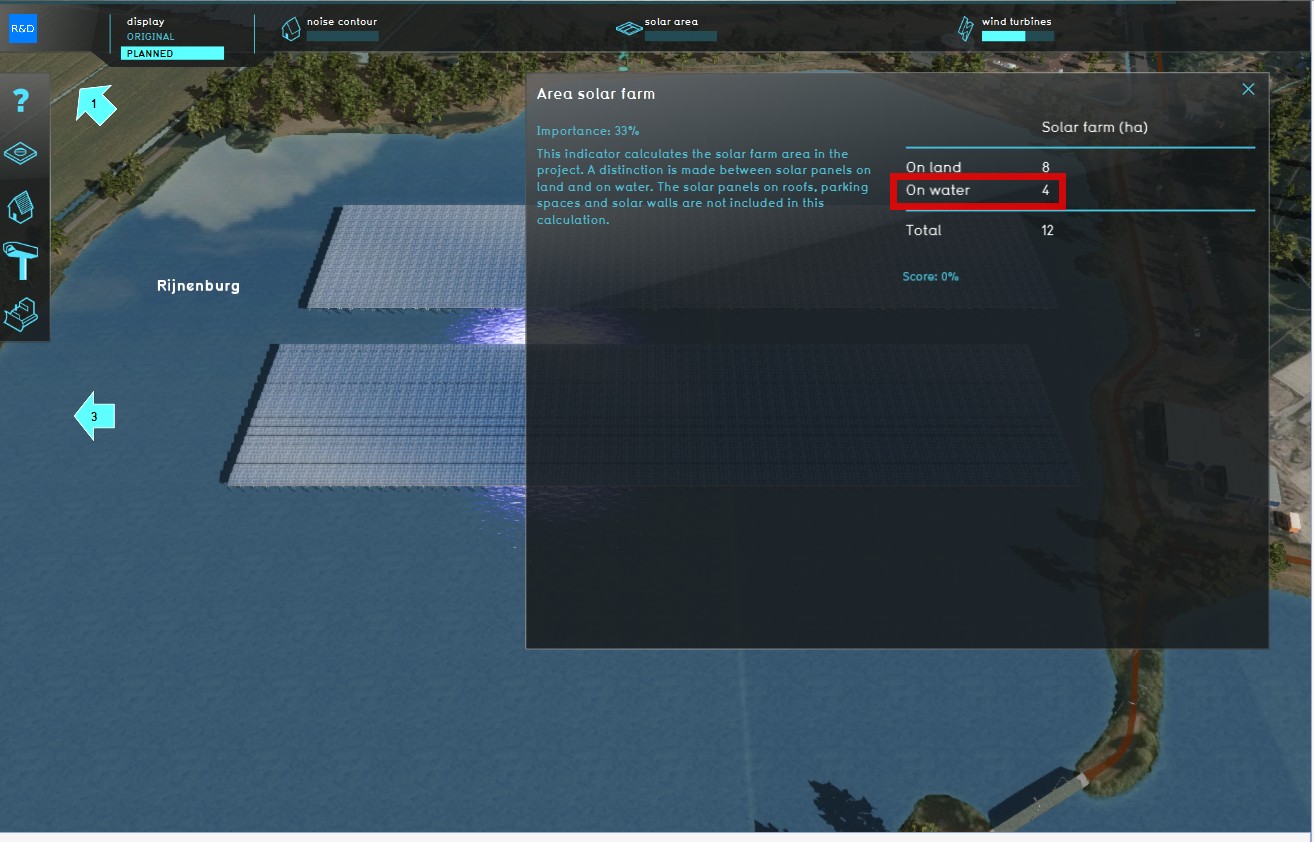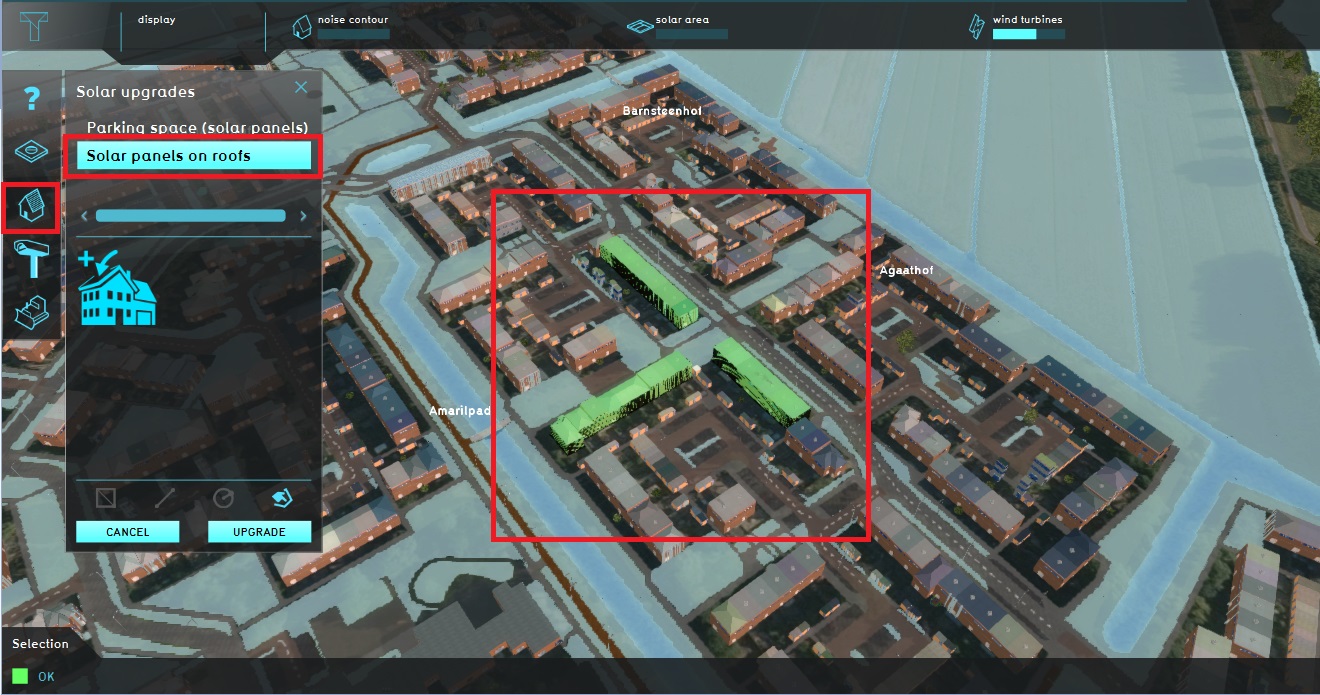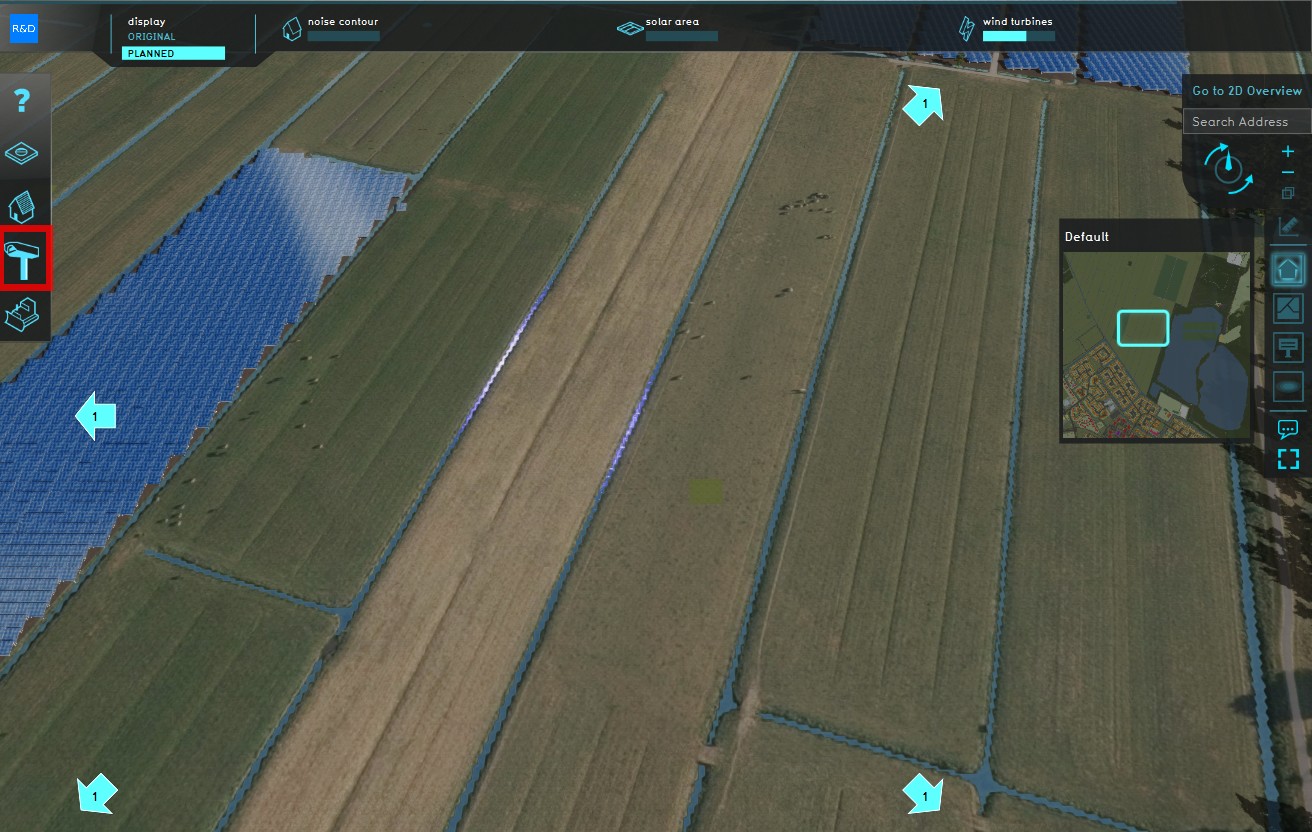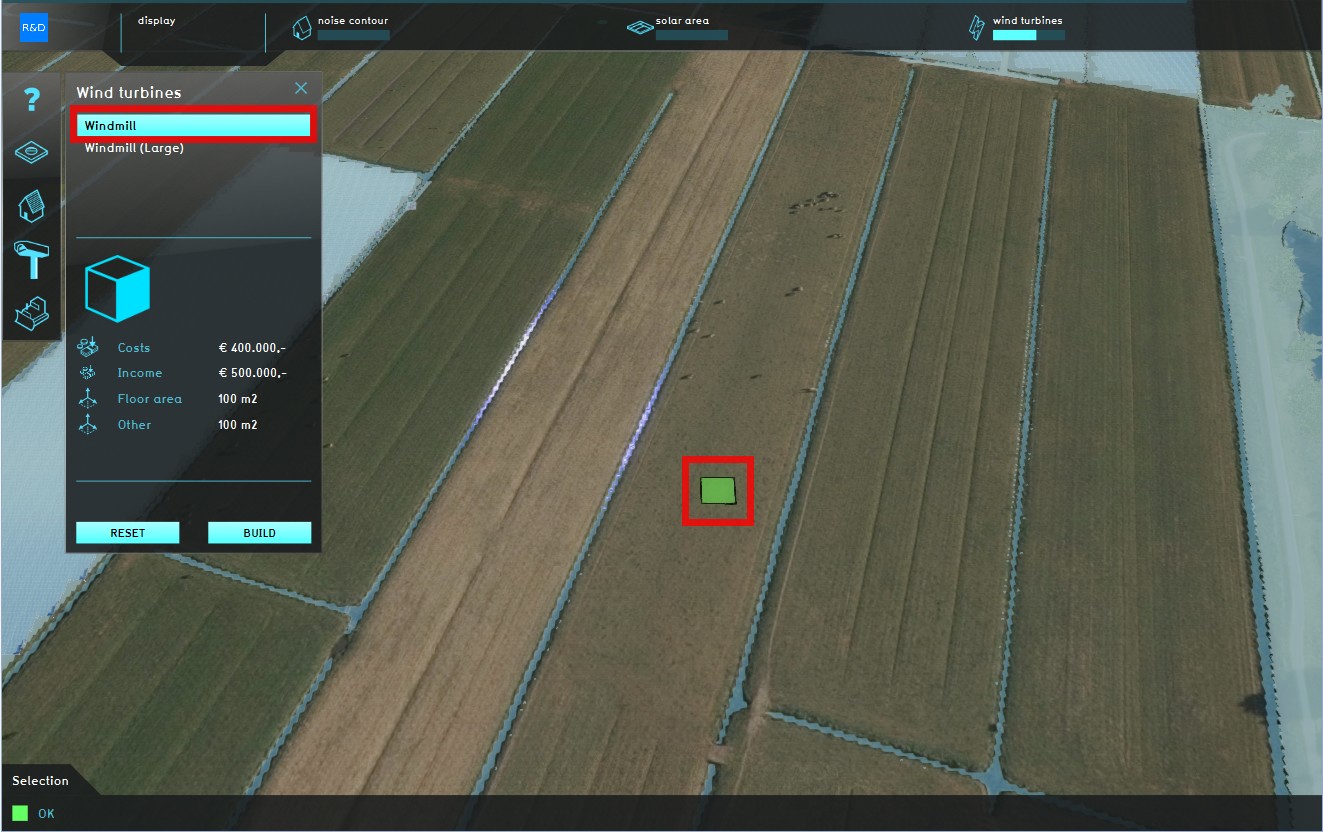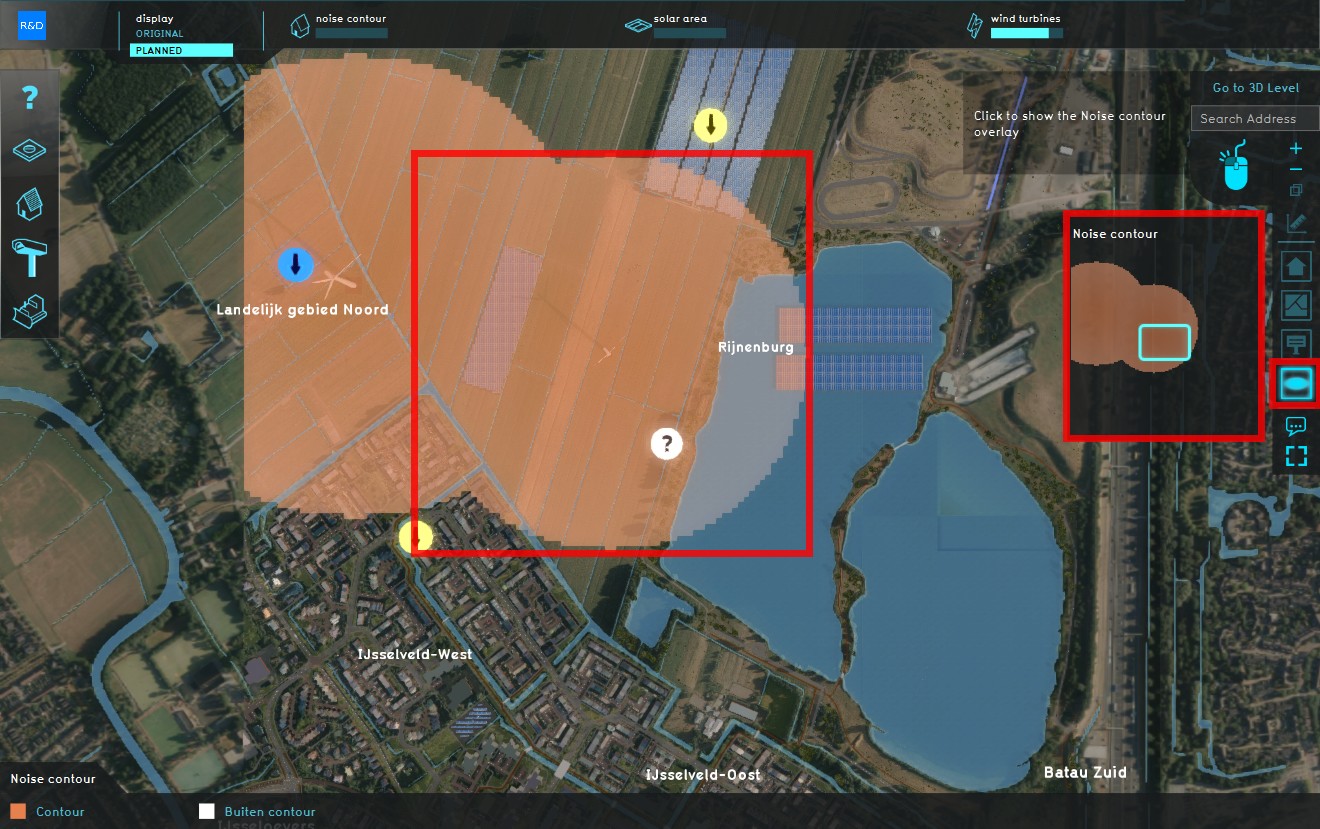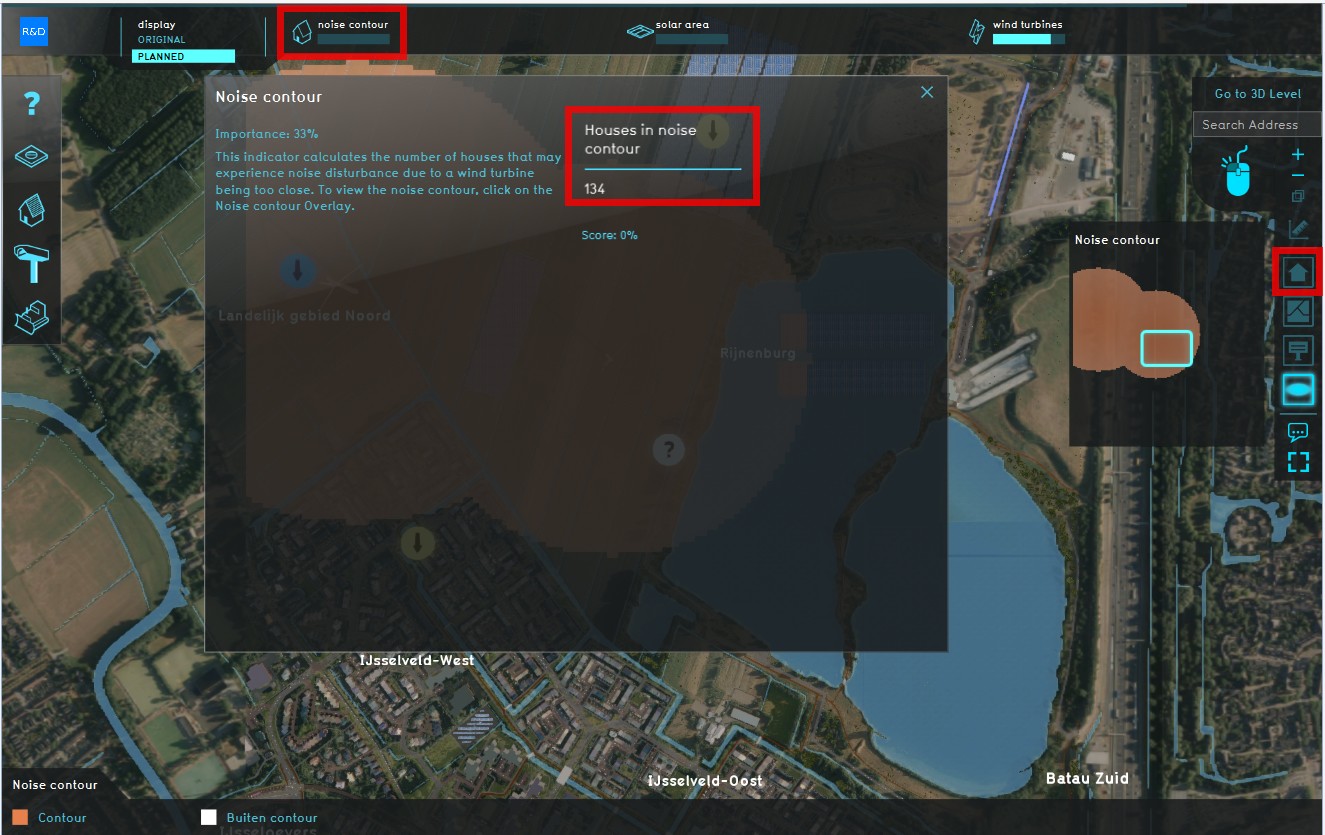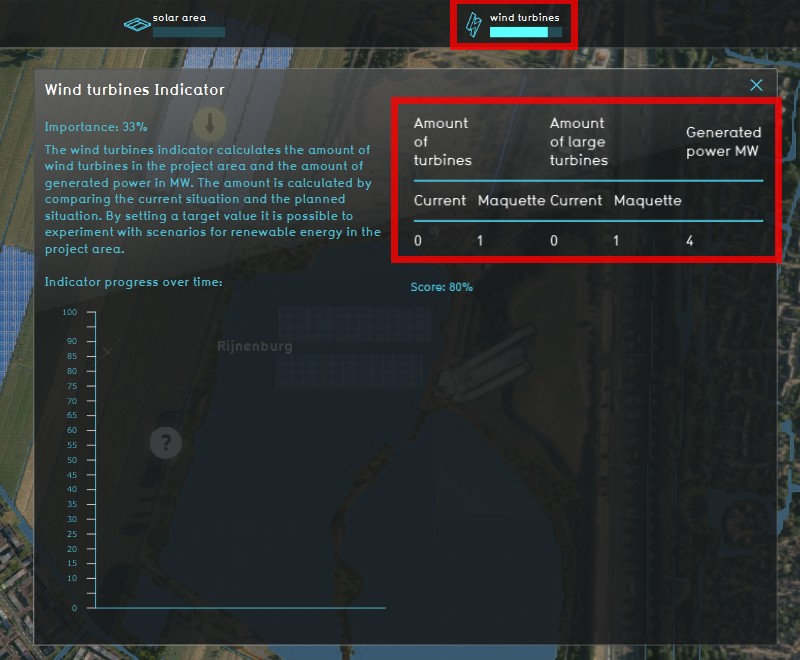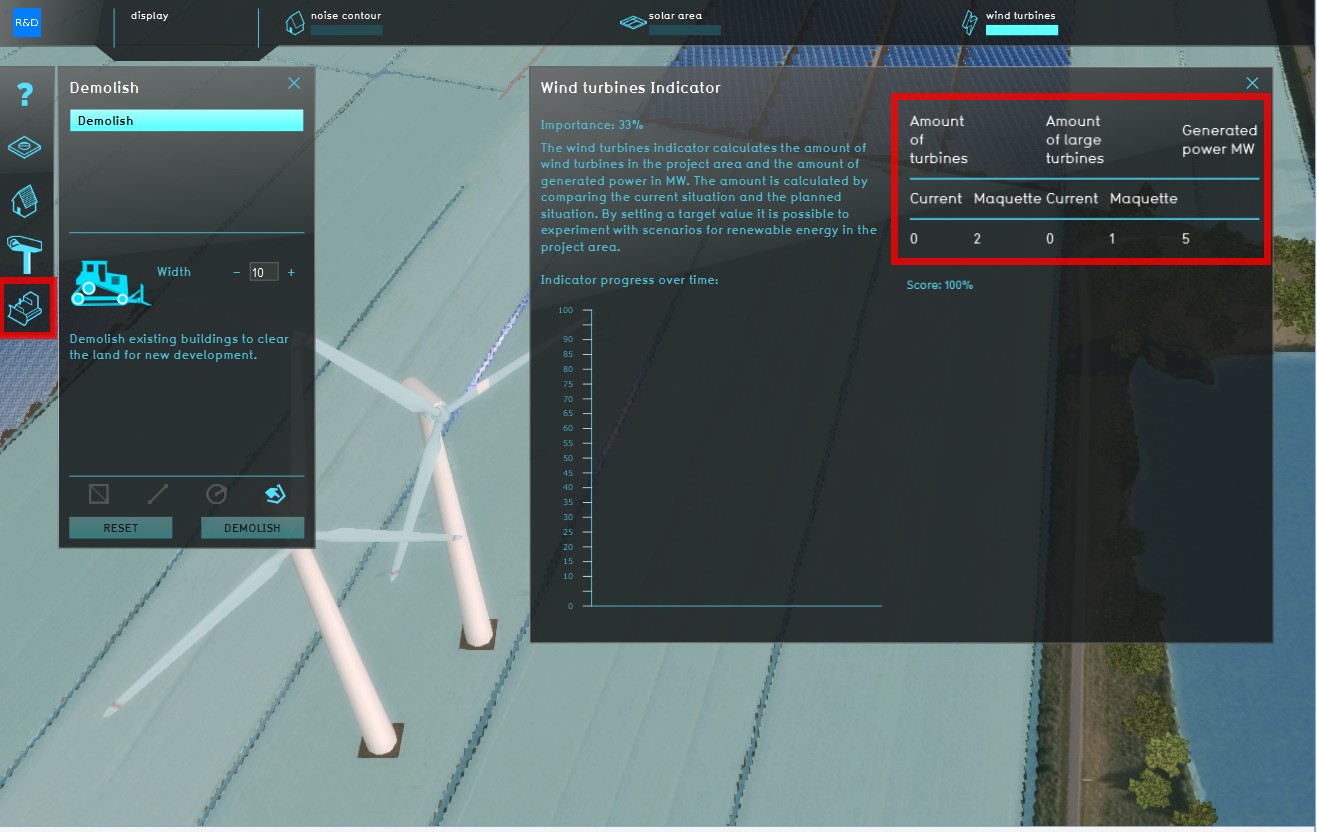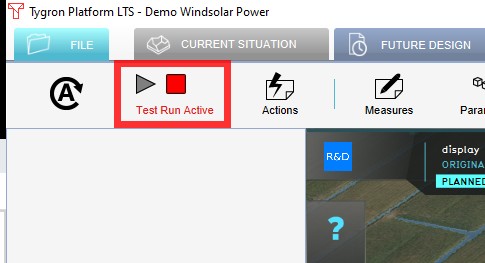Demo Wind Solar power Project Future Design: Difference between revisions
Jump to navigation
Jump to search
| Line 38: | Line 38: | ||
|- | |- | ||
|style="width: 5%"|8 | |style="width: 5%"|8 | ||
|style="width: 50%"| Click on Upgrade and notice the roofs now have solar panels. It is possible to create a custom indicator to do more analysis regarding solar panels on roofs. | |style="width: 50%"| Click on Upgrade and notice the roofs now have solar panels. It is for example also possible to create a custom indicator to do more analysis regarding solar panels on roofs. | ||
|style="width: 10%"|[[File:DemoSolarWind-CustomSolar8.jpg|300px|center|thumb]] | |style="width: 10%"|[[File:DemoSolarWind-CustomSolar8.jpg|300px|center|thumb]] | ||
|} | |} | ||
Revision as of 14:36, 3 May 2021
| <<Previous page |
Explore performing actions and future scenario's
Below the steps for how to add custom solar and wind functions to create custom scenarios.
Solar functions
| 1 | Navigate to the agricultural area and click on the Future Design tab. | |
| 2 | Click in the Action menu on the Solar farm icon. | |
| 3 | Choose the Solar panels (South) Function and notice a grid appears in the 3D world. Select an area for this function by holding down the left mouse button. | |
| 4 | Click on the Build button and then Confirm and notice the Solar panels are constructed. | |
| 5 | Close the Solar farm menu and open the Solar area Indicator. Notice the indicator has recalculated and updated to show that the amount of solar panels on land has increased. | |
| 6 | Zoom/ pan to the water body and open again the Solar farm Action menu. Repeat the previous steps to build solar panels on water and notice the indicator changes accordingly. | |
| 7 | Zoom to the buildings in the project area and click in the Action menu on the Solar Upgrades icon. Select the Solar panels on roofs Function and select the buildings to upgrade with solar panels. | |
| 8 | Click on Upgrade and notice the roofs now have solar panels. It is for example also possible to create a custom indicator to do more analysis regarding solar panels on roofs. |
Wind functions
| 1 | Navigate to the agricultural area and click in the Action menu on the wind turbines icon. | |
| 2 | Choose the windmill Function (not the Windmill (Large) function!) and select a location for it. | |
| 3 | Click on Build and Confirm and close the wind turbines menu. The wind turbine is now constructed. | |
| 4 | Click on the Noise contour Overlay in the Overlay bar and notice that a new contour is added. This contour has a smaller radius than the contour of the large wind turbine. | |
| 5 | Click on the Noise contour Indicator in the Top bar to see how many houses are in both of these contours and may experience noise disturbance. Close the Noise contour Overlay by clicking on the home icon in the Overlay bar. | |
| 6 | Click on the wind turbines Indicator in the Top bar to see this indicator has also been updated and that the fictional target of 5 MW for this demo is almost achieved. | |
| 7 | Try to the reach the target by adding another wind turbine by repeating the previous steps. If you are not happy with the placement of a wind turbine, click in the Action menu on the demolish icon and select the wind turbine to demolish. Click on the button demolish to confirm your selection. With the demolish option it is also possible to demolish the solar functions. | |
| 8 | Stop the Test Run by clicking on the red square stop button (on the left in the Future Design tab) to go back to the original situation. |
| <<Previous page |