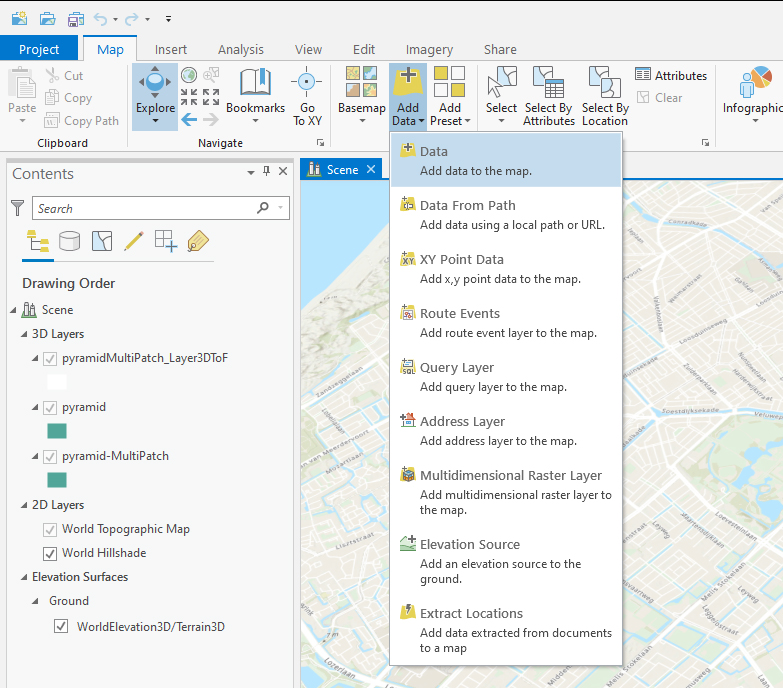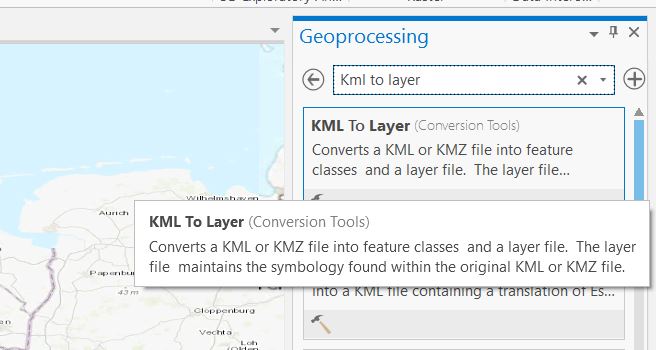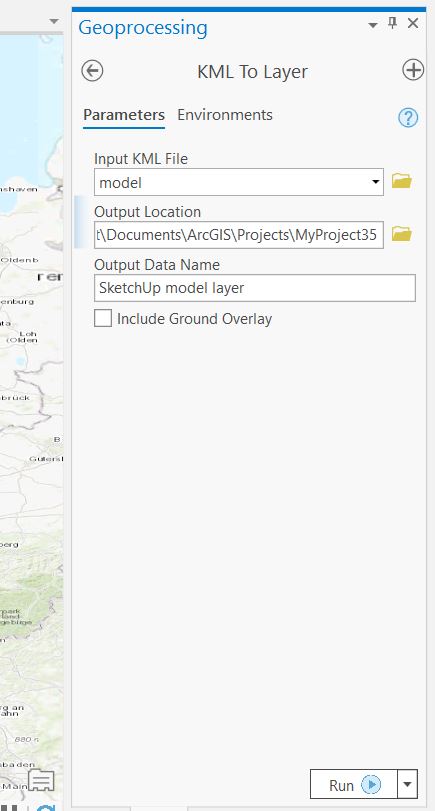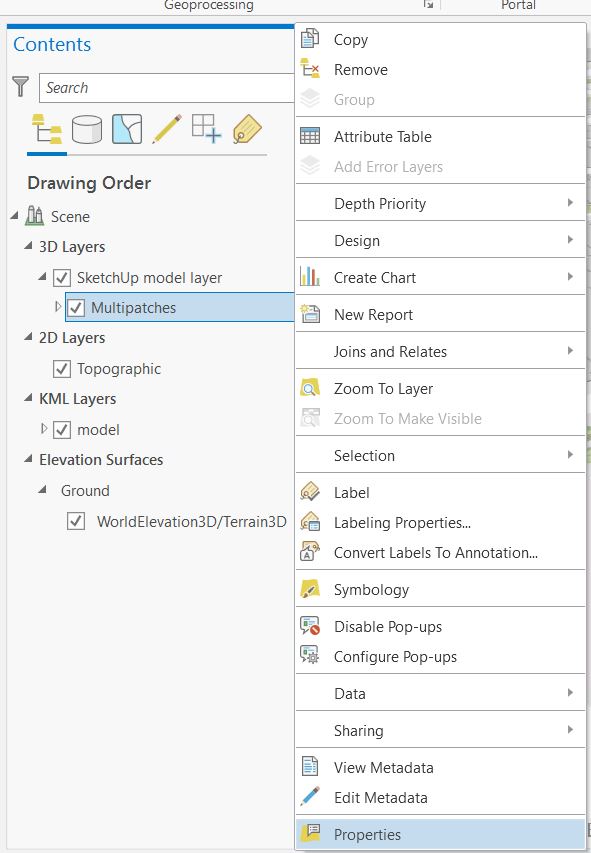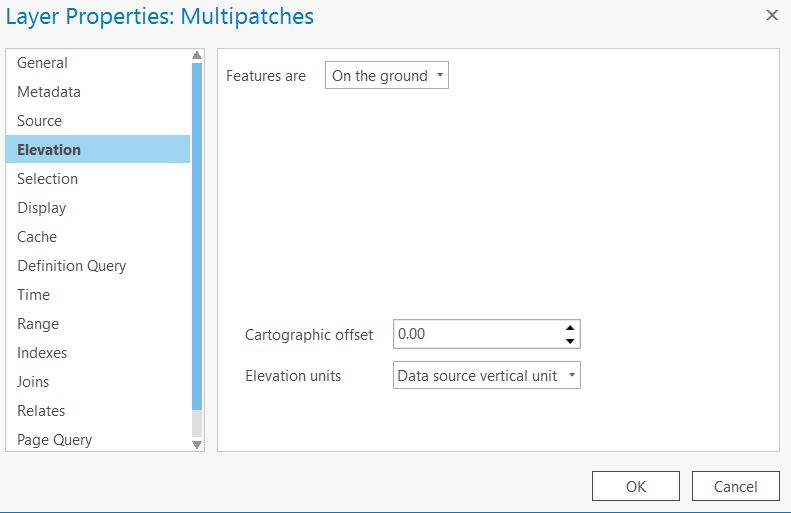How to import a SketchUp model in ArcGIS Pro: Difference between revisions
Jump to navigation
Jump to search
No edit summary |
No edit summary |
||
| (5 intermediate revisions by 2 users not shown) | |||
| Line 1: | Line 1: | ||
Below the steps on how to import a SketchUp model in ArcGIS Pro. | Below the steps on how to import a SketchUp model from the [https://3dwarehouse.sketchup.com/?hl=nl 3D warehouse from SketchUp] in ArcGIS Pro. | ||
{{editor steps|title=import a SketchUp model in ArcGIS Pro| | {{editor steps|title=import a SketchUp model from the 3D warehouse in ArcGIS Pro | ||
|Download a SketchUp model from for example the 3D warehouse as a KMZ file. | |||
|In ArcGIS Pro click in the Map tab on Add Data and select the KMZ file. | |||
|Click in the Analysis tab on Tools and search for the tool: KML to layer. | |||
|Choose the KML layer as input file and choose an output location and name. Run the tool. | |||
|A new layer file is added to the project. Choose the multipatch layer and right click on the Multipatches layer and choose properties. | |||
|Select the Elevation tab and select ''On the ground'' and then Ok to place the model on the surface terrain. | |||
}} | |||
<gallery mode="nolines"> | <gallery mode="nolines"> | ||
| Line 10: | Line 17: | ||
File:Elevation.JPG|Choose Elevation; on the ground and click Ok | File:Elevation.JPG|Choose Elevation; on the ground and click Ok | ||
</gallery> | </gallery> | ||
Below the steps on how to correctly export a SketchUp model for creating a [[SLPK]] file. | |||
{{editor steps|title=export a SketchUp model | |||
|Save the SketchUp model as a SketchUp 2015 SKP file. | |||
|If you would like to have the objects as separate geometries in the Platform, then explode the model. | |||
|Then export the 3D model as a AutoCAD 2004 or release 14 file and make sure to check the Faces for exporting. | |||
| After the file is exported, [[How to import a DWG file in ArcGIS Pro|import the DWG file in ArcGIS Pro]]. | |||
}} | |||
{|class="wikitable" style="margin: auto; background-color:#ffffcc;" | |||
| [[How_to_create_an_SLPK_file|<<Back to SLPK manual]] | |||
|} | |||
[[Category:How-to's]] | |||
Latest revision as of 15:19, 30 January 2024
Below the steps on how to import a SketchUp model from the 3D warehouse from SketchUp in ArcGIS Pro.
How to import a SketchUp model from the 3D warehouse in ArcGIS Pro:
- Download a SketchUp model from for example the 3D warehouse as a KMZ file.
- In ArcGIS Pro click in the Map tab on Add Data and select the KMZ file.
- Click in the Analysis tab on Tools and search for the tool: KML to layer.
- Choose the KML layer as input file and choose an output location and name. Run the tool.
- A new layer file is added to the project. Choose the multipatch layer and right click on the Multipatches layer and choose properties.
- Select the Elevation tab and select On the ground and then Ok to place the model on the surface terrain.
Below the steps on how to correctly export a SketchUp model for creating a SLPK file.
How to export a SketchUp model:
- Save the SketchUp model as a SketchUp 2015 SKP file.
- If you would like to have the objects as separate geometries in the Platform, then explode the model.
- Then export the 3D model as a AutoCAD 2004 or release 14 file and make sure to check the Faces for exporting.
- After the file is exported, import the DWG file in ArcGIS Pro.
| <<Back to SLPK manual |