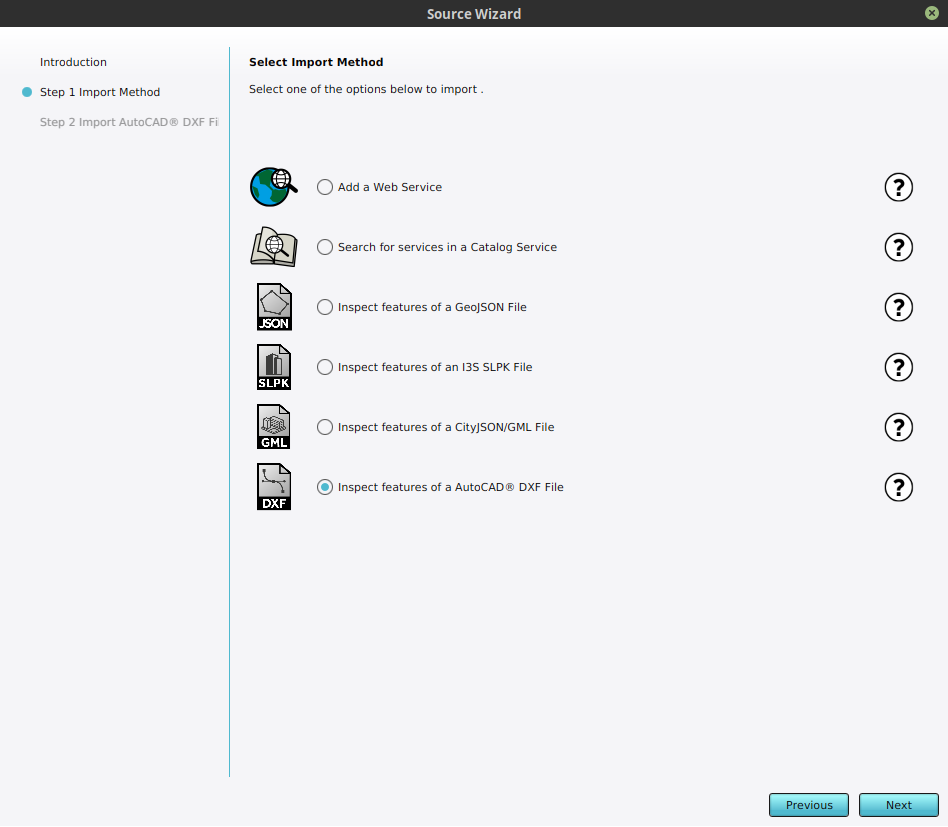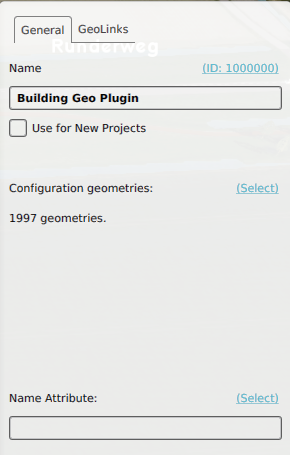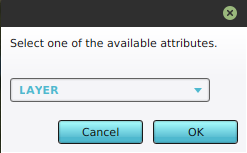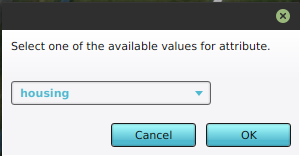How to access your project data in Power BI
Revision as of 13:43, 15 November 2023 by Frank@tygron.nl (talk | contribs) (Created page with "Data from projects can be accessed by Project BI using a web connection for the geojson endpoint. {{editor location|geo plugins}} {{howto|title=access your project data in Power BI. | Open any project, and preferable put it on Keep alive. | Choose an item that you want connect to, such as Neighborhoods | Hover over Neighborhoods, and in the popup select Export Geo Data | As the format, select GeoJSON (Convert collections to MultiPolygons) | Click on the...")
Data from projects can be accessed by Project BI using a web connection for the geojson endpoint.
How to access your project data in Power BI.:
- Open any project, and preferable put it on Keep alive.
- Choose an item that you want connect to, such as Neighborhoods
- Hover over Neighborhoods, and in the popup select Export Geo Data
- As the format, select GeoJSON (Convert collections to MultiPolygons)
- Click on the second Copy URL button, next to Online GEOJSON Endpoint.
- Open the Power BI Desktop application
- Create a new project or open an existing one.
- Under add new data, select web
- Paste the link in the url field and select ok.
- By default, create a table of all the properties.
- Click on the Close and Apply button.
- Add a chart type, such as the bar chart.
- In the detail panel, identify the x data values field.
- In the data panel, unfold the connection item and drag the name field from the list of properties to the x data value field.
- Similarly, select the data field you want a bar chart of, such as "AANTAL_INWONERS" and drag this property to the y data value field.
- The bar chart should now be created.