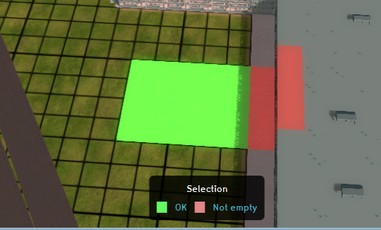How to draw selections for buildings
Revision as of 07:53, 6 October 2022 by Frank@tygron.nl (talk | contribs) (Created page with ": ''Now the building can be drawn into the 3D world by selecting the 'Draw Area' button on the bottom of the panel. A new panel - the Brush Panel - becomes available under the editor main view port:'' <gallery mode="nolines"> File:ConstructionDrawAreaRightSideDetail-Q3-2015.jpg|Draw Area Button File:ConstructionBrushPanelRightSideDetail-Q3-2015.jpg|Brush Panel File:construction19.jpg|Brush Panel Area Selection </gallery> : ''By dragging the cursor, while left click...")
- Now the building can be drawn into the 3D world by selecting the 'Draw Area' button on the bottom of the panel. A new panel - the Brush Panel - becomes available under the editor main view port:
- By dragging the cursor, while left clicking on on the 3D world's main view, the ground plan for the building is drawn. Colors indicate if the area is available for the selected building. Different Selection Types can be selected; rectangles for buildings, lines for roads, etc. By selecting 'Apply Selection', the building is confirmed. 'Clear Selection' removes the selection from the 3D world. The option 'Remove Building' can be used to remove any buildings that are already in the 3D world present. This option only removes the actual drawn-in building, the building slot will remain in the list of buildings, as an empty slot.