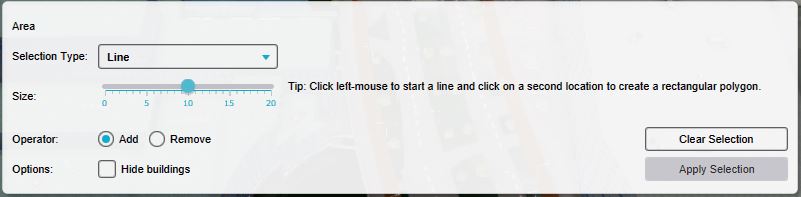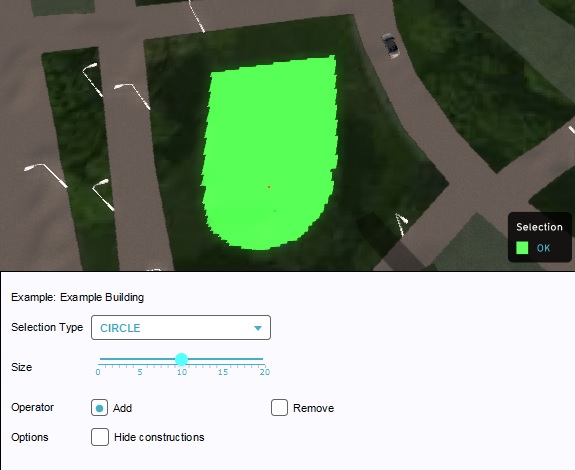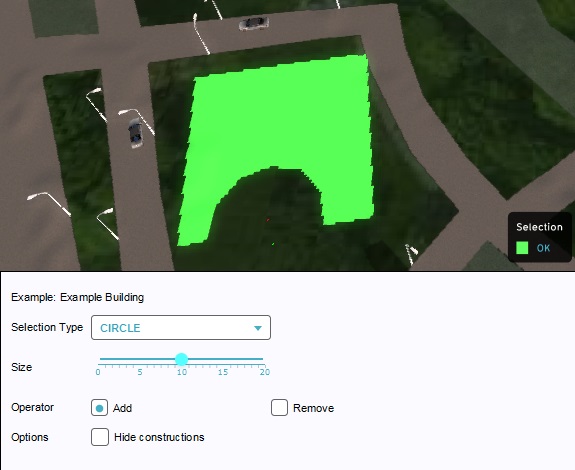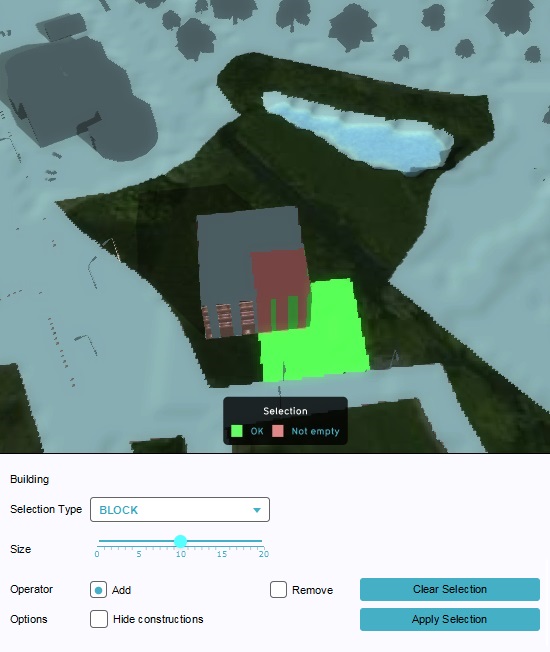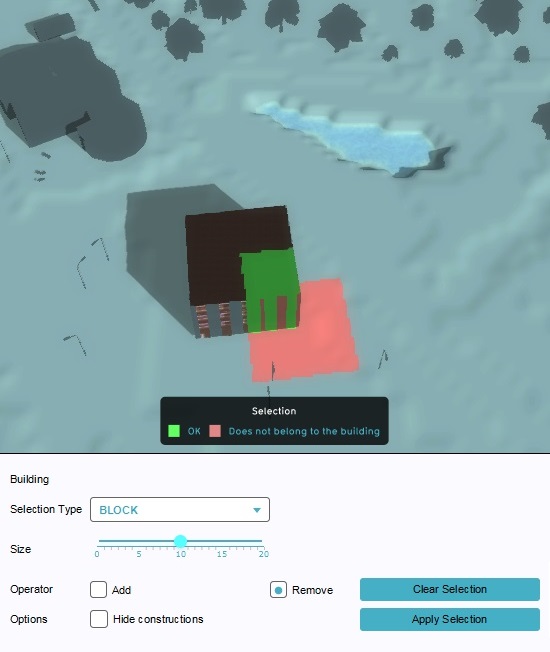Brush
The brush
The brush is a tool in the editor, which allows you to select an area in the 3D World, specifically within the project detail area. By correctly using the brush, it is possible to intricately draw a variety of components or properties in the Tygron Engine, such as constructions and ownership.
How is the brush implemented in the Tygron Engine
The brush is not directly available in the editor. Instead, it appears when it is required while using the editor. Its effects and abilities are directly related to the type of component you are using the brush for.
Brush options
The brush panel offers a number of options, which will allow you to accurately draw a selection in the world.
Selection Type
- The type of selection you wish to make. This influences the shapes you draw in the 3D world. By using the right selection type, it is possible to make intricate selections, exactly reflecting your intentions.
Size
- The size of the selection you are drawing. Depending the current selection type, the size will influence how large your selection will be. A higher size allows you to draw greater selections more quickly, while a smaller size allows you to make your selection more detailed.
Operator
- The operation you wish to perform with your selection. Depending on what you are currently drawing a selection for, you may have the option to append to the existing spatial element, or to remove from it. For example, you can add to or remove from a building, but you cannot remove ownership, only overwrite it. By setting the operator to "Add", the selection (when applied) will be added to the spatial element. By setting it to "Remove", the selection (when applied) will be subtracted from the spatial element.
Options
- The options offer ways to make drawing easier. The currently available option is "Hide constructions", which will remove construction from view. This allows you to draw your selection on the 3D world as if it were purely a flat surface (disregarding terrain height).
Clear
- If you feel it necessary to remove your current selection entirely and draw anew, you can use the "Clear" button. This removes the selection you have made from the world, without applying it.
Apply
- When you have made a selection, you can click "Apply". At this point, the selection is used to place the construction, zone, ownership or anything else you might have been drawing, in the 3D world.
How to use the brush
The brush panel will appear automatically when you need to draw in the 3D world. Depending on what you wish to draw, the brush will have several options available.
- Select the drawing mode you wish to use.
- If you wish to remove something, set "Remove" to "On".
- In the game area, click and hold down the left mouse button in a single location.
- While holding down the left mouse button, drag the cursor to another location in the game area.
- Release the mouse button to finish the selection.
- Press "Apply selection".
Brush functions explained
The brush panel will appear automatically when you need to draw in the 3D World. The Brush will automatically have certain options available or unavailable based on the specific thing you wish to draw. For example, if you wish to draw a road, you will only be able to do so in lines. If you wish to draw terrain, you do not have the option to remove the terrain, etc.
Drawing
There are several ways to draw using the brush. Depending on what you are drawing, the following options may be available. (Note that in the following description, selections are created, but not yet applied. There will be no actual effect on the 3D world until the selection is applied later on.)
Drawing modes
Several drawing modes exist to allow you to draw in the 3D world. The default mode modes depends on what you wish to draw. For example, when drawing a road, by default the brush will be set to "Line" mode.
Block
- Use this mode to draw square or rectangular areas. When moving the cursor in the 3D world, a grid will become visible. This grid will align with nearby spatial elements, such as roads, allowing the user to draw a selection parallel or perpendicular to things already present in the world. Holding down the left mouse button will add the indicated cells of the grid to the selection. Adjusting the size in the brush panel will make the grid larger or smaller.
Line
- The default drawing mode for roads. This mode allows you to draw straight lines. Holding down the left mouse button in one part of the 3D world and releasing it in another will draw a line as selection between the location where the mouse button was pressed and the mouse was released. Adjusting the size in the brush panel will make the line thicker or thinner.
Circle
- Use this mode to create circles. Holding down the left mouse button in one part of the 3D world and releasing it in another will create a circle-shaped selection, with the center where the mouse button was pressed. The radius of the circle is the distance between where the mouse button was pressed and where it was released.
Ellipse
- Use this mode to create elipses, aligned with the cardinal directions of the map. Holding down the left mouse button in one part of the 3D world and releasing it in another will create an elipse-shaped selection, of which the east-west axis is equal to the distance the mouse has traveled east or west, and the north-south axis is equal to the distance the mouse has traveled north or south.
Quad
- Use this mode to create a parallelogram. Holding down the left mouse button in one part of the 3D world and moving it in a straight line defines the length and direction of two opposing sides of the shape. By continuing the hold down the left mouse button and moving the cursor at an angle to the first side, the length and direction of the other two sides are defined.
Polygon pick
- Use this mode to create selections based on existing constructions. Clicking on a construction in the world will add the shape of that construction to the selection.
Fine-tuning your selection
While making a selection, you may wish to combine some of the available drawing modes to create a more complex shape. By switching between drawing modes, without applying or clearing your selection in between, it is possible to preserve a selection made with one drawing mode and add to it with another. For example, to create a square building with a rounded front, you can draw the rectangular area in block mode, switch to circle mode, and draw a circle overlapping the square.
Besides adding to your selection, it is also possible to subtract. By starting to draw a new part of your selection in an unselected part of the world, the newly drawn selection is added to the current selection. By starting to draw a new part of your selection in a part of the world which is already selected, the new selection is actually subtracted from the existing selection. For example, to create a square selection with a concave circular front, you can first draw a square selection, and then draw a circle on the existing selection, making it subtract instead. (Please note that this is different from "removing".)
Validity
Making a selection is subject to validity. For more information on validity, please see Drawing validity.
Clearing a selection
If you feel it necessary to remove your current selection entirely and draw anew, you can use the "Clear Selection" button. This removes the selection you have made from the world, without applying it.
Applying
When you have made a selection, you can click "Apply Selection". At this point, the selection is used to place the building, zone, ownership or anything else you might have been drawing, in the 3D world.
Removing
The brush can often also be used to remove elements or properties from the game area. To do this, you can set the "Remove" setting to "On". You will notice your area for valid selections will probably be inverted. Places where you were unable to create a valid selection could now be valid, and places where you could make a valid selection will likely be invalid. This is because when you wish to remove something, you must be able to make a valid selection of it. While usually, when you wish to draw something, it cannot be placed again in the same place.