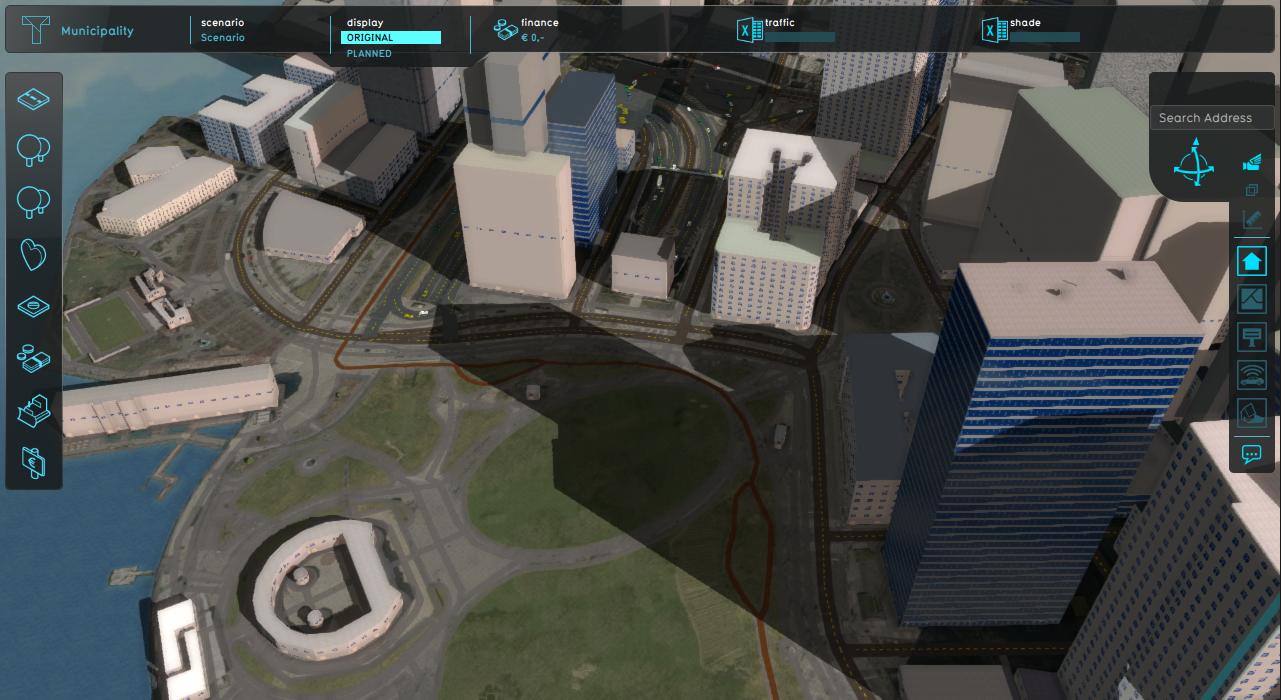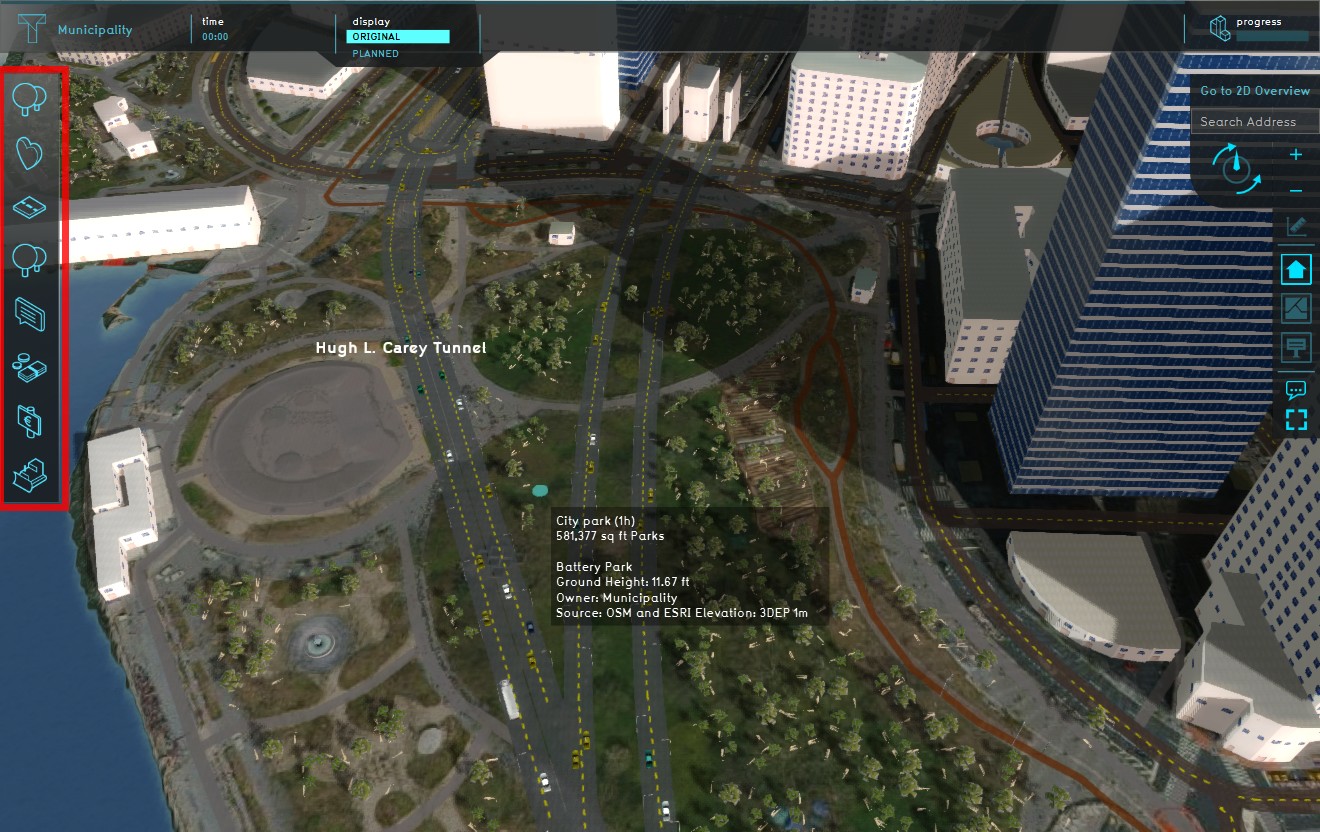Tygron Client
Interface
An interface is an intermediary by which two systems, such as a human and a machine, communicate. An interface serves as a means to retrieve and provide information in a way the other system is capable of providing or understanding.
How interfaces are implemented in the Tygron Engine
Each part of the Tygron Engine which can be accessed, can be accessed by using a GUI (graphical user interface). This means that options are provided by listing them in the form of texts or icons, and you can select these options using your cursor. Because the Tygron Engine encompasses several different functions, the Tygron Engine also uses different interfaces to allow you to interact with it.
Types of interface
There are 5 different types of interface which may be available as you use the Tygron Engine.
- Main menu
- The login screen and initial menu. In the main menu, you can select which functionality of the Tygron Engine you wish to use (whether you wish to edit a game, play a game or manage your games and accounts.
- Management
- The management screens. To manage your games and accounts, you can use the management screens. In these screens, you will be able to use simple lists and buttons to indicate what you wish to do.
- Game
- The interface during the game. This interface is overlaid over the 3D World, and provides a player with all the options and information relevant to their stakeholder. This is the most complex interface.
- Multiplayer
- The multiplayer administration application. This is a simple interface used to control multiplayer sessions. All options are organized in tabs.
- Editor
- The interface used to edit a game. Part of the interface includes a panel with a view of the 3D World with the game interface. The editor interface is structured around the 3D World panel.
How to use the interfaces
Although each interface follows standard practices for software interfaces, it can sometimes be a bit daunting when an interface changes. This is why descriptions for the interfaces are available.
The main menu Is the first visible interface. It is first seen when starting the Tygron Engine in the form of a login screen. When you have logged in successfully, the main menu will appear on the left of the screen. Each option has a clickable icon, and is located in a descriptive section with a title at the top. When an icon is clicked, you progress further into the menu. When your options have clearly indicated what you wish to do, you will proceed into a different part of the editor. For example, you can follow the steps below to start the editor, and enter a different part of the Tygron Engine with a different interface:
- Go to engine.tygron.com.
- If presented with a log in screen, enter a valid username and password, and log in.
- Under the heading "Editor", select "Start Editor".
- Select "New Project".
Management
The management interface is used for the screens where you are able to manage your games and accounts. They can be found under the option "Options" in the main menu. They are screens comprised of lists of that which you wish to manage, and several input fields for their properties. By using the buttons and input fields, you can change the properties of users and games.
Game
The game interface is the most complex interface in the Tygron Engine. During the game, the 3D World is largest visible element on the screen. Near the edges of the screen you can find the most prominent parts of the interface. These are used to provide information to the player, provide means to the player to gather more information, and to interact with the 3D world.
Top bar
The top bar is the large element at the top of the interface. Displayed, in order from left to right, are the Tygron logo, the stakeholder name, the time, the display mode, and the indicators. When the Tygron logo is pressed, the credits of the game are displayed. The stakeholder name indicates which role the player has selected, and thus which party the represent in the game. They can click the name of the stakeholder to view descriptions of other stakeholders. The time indicates how long the game has been running so far. The display mode allows you to switch between seeing the 3D world as it currently is and how it was at the start of the game.
The right section of the top bar is entirely filled with indicators. Starting with the Budget indicator and ending with the progress indicator. Each indicator shows the current amount of progress made on that indicator towards the goal set for it. By hovering over the indicators, you can see the full name of the indicator, the current score on the indicator, and the importance of this indicator for your total score.
Category panel
On the left hand side of the screen is the category panel. This panel contains the actions you are able to take during the game. By clicking on one of the icons, you open the action panel. In the action panel you can select a specific action.
If it's a measure without a spatial element, you will simple be able to "apply" or "cancel" the action. If it's an action with configurable settings (such as the amount of floors for a building), an element will be provided to allow you to select a proper value.
If you need to indicate in the 3D World where to take the action, you can use the cursor to "draw" a selection on the game area. This is done by pointing the cursor at the game area, holding down the left mouse button, and releasing the mousebutton. Making a selection is subject to validity. For more information on validity, please see Drawing validity.
Minimap
Legend
Hover panel
Multiplayer
Editor
- Main article:Editor.