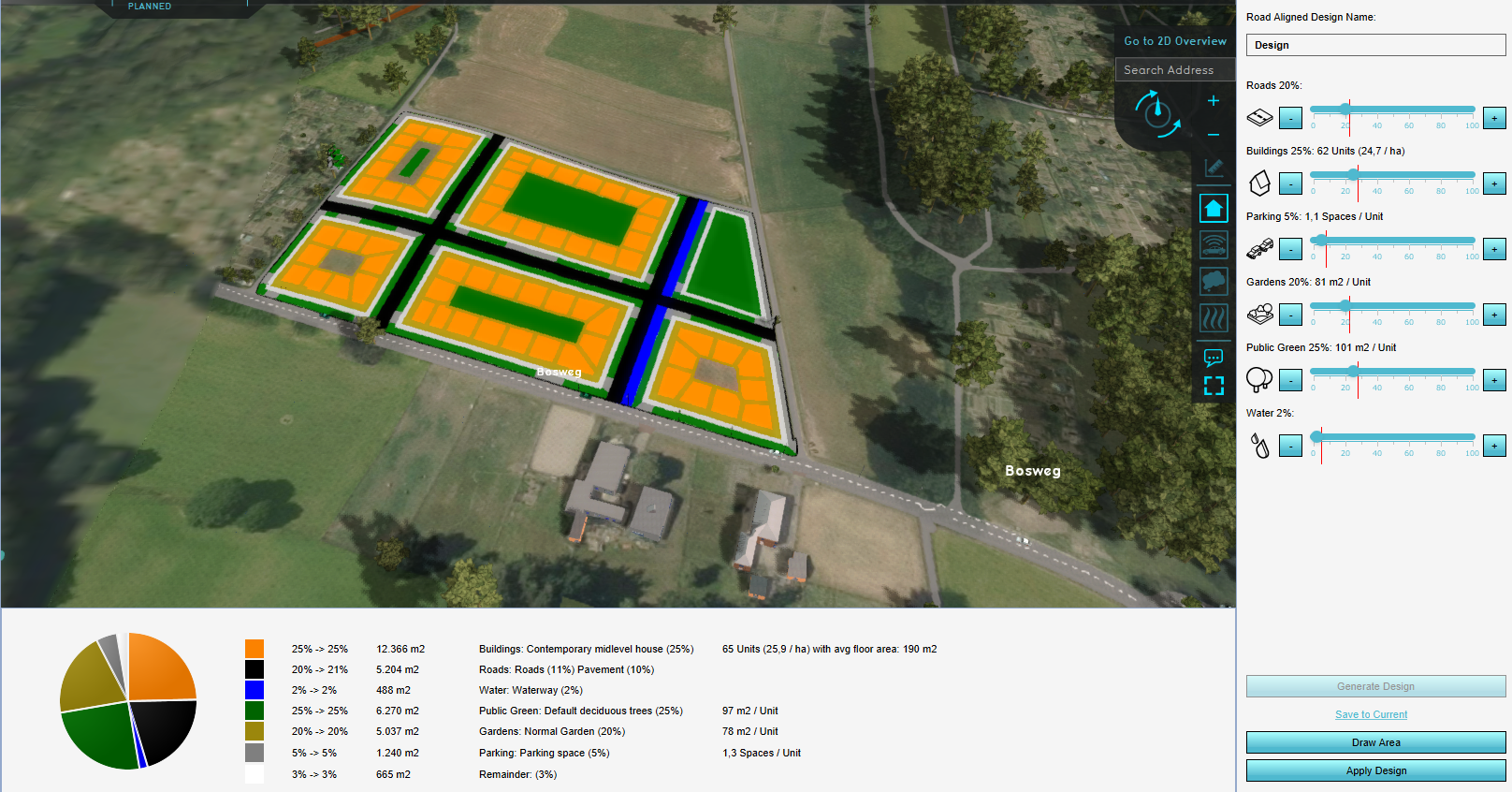Parametric Design: Difference between revisions
No edit summary |
No edit summary |
||
| Line 16: | Line 16: | ||
Then use the sliders to set the percentage per function you would like to see in the design. | Then use the sliders to set the percentage per function you would like to see in the design. | ||
After the design is generated, notice in the [[Chart_(Parametric_Design)|pie chart]] in the [[Editor#Bottom_panel|bottom panel]] the actual percentage of each function that is calculated by the algorithm behind the parametric design generation. | After the design is generated, notice in the [[Chart_(Parametric_Design)|pie chart]] in the [[Editor#Bottom_panel|bottom panel]] the actual percentage of each function that is calculated by the algorithm behind the parametric design generation. | ||
When you are happy with the generated design, the plan can either be saved to the [[Current Situation]] or constructed in [[Future Design]]. | When you are happy with the generated design, the plan can either be saved to the [[Current Situation]], added as a Measure or constructed in [[Future Design]]. | ||
[[File:YoutubeLogo1.jpg | link=https://youtu.be/wF1xDO8DWlo/|thumb|left|200px|Update parametric design in the {{software}}(Dutch only)]]{{clear}} | [[File:YoutubeLogo1.jpg | link=https://youtu.be/wF1xDO8DWlo/|thumb|left|200px|Update parametric design in the {{software}}(Dutch only)]]{{clear}} | ||
| Line 22: | Line 22: | ||
==Notes== | ==Notes== | ||
* Save to current: a [[Test_Run|test run]] is not started. Instead it is applied to the [[Current Situation]]. This method is not easily reversed. | * Save to current: a [[Test_Run|test run]] is not started. Instead it is applied to the [[Current Situation]]. This method is not easily reversed. | ||
==See also== | ==See also== | ||
| Line 32: | Line 32: | ||
==How to's== | ==How to's== | ||
* [[How to configure and use a parametric design]] | * [[How to configure and use a parametric design]] | ||
* [[How to save a parametric design as a measure]] | |||
<!--* [[How to create an urban area using parametric design]] | <!--* [[How to create an urban area using parametric design]] | ||
* [[How to create an area of trees using parametric design]]--> | * [[How to create an area of trees using parametric design]]--> | ||
[[Category:Items]] | [[Category:Items]] | ||
Revision as of 10:21, 4 March 2021
Concept
A parametric design consist of the following seven elements which make up the spatial plan:
- Roads
- Water
- Parking
- Side walk
- Building
- Garden
- Public Green
For each of the elements a function can be chosen. Other parameters such as the width of the roads and the number of floors for the building can be adjusted. To generate the design, the amount in percentages of each function (with the exception of the side walk function) can be adjusted with a slider.
The general strategy is to choose an area and a design type. Then use the sliders to set the percentage per function you would like to see in the design. After the design is generated, notice in the pie chart in the bottom panel the actual percentage of each function that is calculated by the algorithm behind the parametric design generation. When you are happy with the generated design, the plan can either be saved to the Current Situation, added as a Measure or constructed in Future Design.
Notes
- Save to current: a test run is not started. Instead it is applied to the Current Situation. This method is not easily reversed.