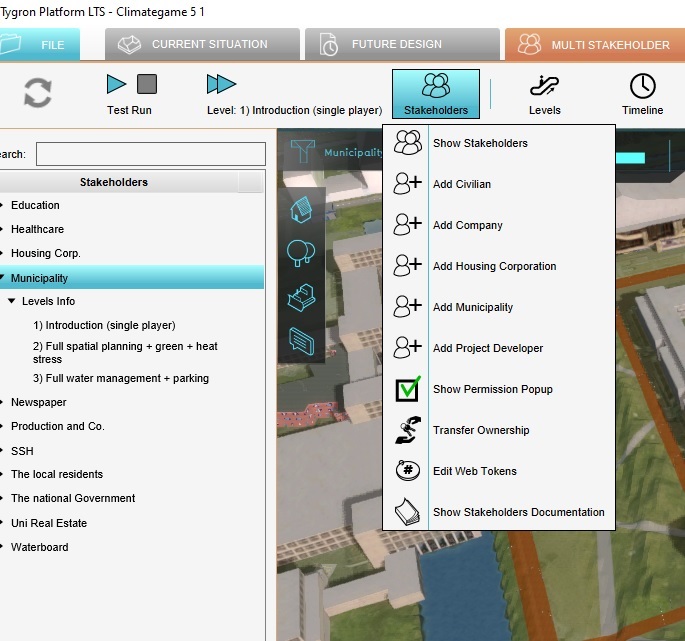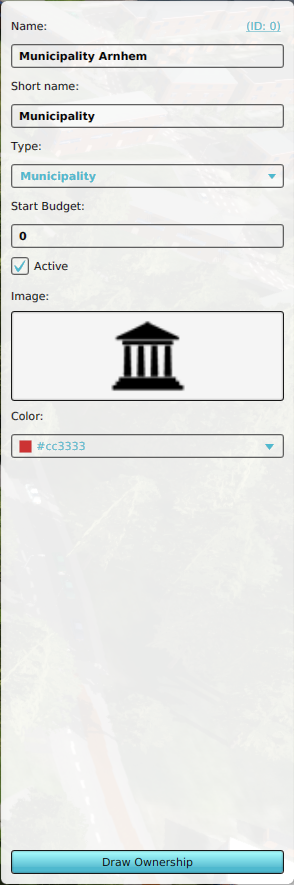Stakeholder: Difference between revisions
No edit summary |
|||
| Line 190: | Line 190: | ||
{{Template:Editor multi stakeholder nav}} | {{Template:Editor multi stakeholder nav}} | ||
[[Category:Items]] | |||
Revision as of 09:49, 26 June 2020
What is a stakeholder?
- A stakeholder is a person, group or organization that has interest or concern in a project or area.
- Stakeholders can affect or can be affected by the project's actions, objectives and policies. Some examples of key stakeholders are municipal and other authorities, companies, project developers, the water authority and the community in an area. Not all stakeholders are equal; the municipality is usually in charge of livability in an area, which is often no concern for a project developer or water authority.
- An example of impact on stakeholders in an area is when a company needs to cut costs and plans a round of layoffs. This negatively affects the community of workers, the inhabitants in the area, and therefore the local economy. A project developer that plans a large commercial building may run into objections from the inhabitants as they are concerned about the lack of parking areas in their neighborhood. The municipality may require heat stress compensation in the plans, and the water authority would like to see such a large concrete structure to better cope with excess rainfall to avoid any flooding.
How do stakeholders relate to the Tygron Platform?
- The Tygron Platform streamlines the planning process by bringing the actual stakeholder roles from the real world into our multi user environment. Users can then select which role they want to represent, in order to experiment, plan and negotiate better solutions for spatial planning, urban designs and development projects. Users can select the role they fulfill in real life, or select any of the other available stakeholders to learn about the 'other side's' interests and concerns.
- In the Tygron Platform, the stakeholder’s interests and concerns are reflected in the indicators. With actions and measures a stakeholder can affect the indicators and thus the project's outcome in a total score.
Different stakeholders have different interests and concerns
- As mentioned above, different stakeholders have different interests (indicators) and concerns (indicator weights). In the Tygron Platform each stakeholder is defined by its indicators, indicator weights and available actions. A Project Developer will prioritize its profit margin, while a Housing Corporation will focus on reaching its housing target and will be less (or not at all) focused on making any profit. Some stakeholders have a large budget but lack (ownership of) property to perform their actions on, others have the tools (actions) and property but lack the financial means to fulfill their objectives. By negotiating with each other, stakeholders are to search for any common grounds, in order to fulfill their individual and collective targets.
Playable vs. Non playable
- The Tygron Platform has Playable and Non playable stakeholders.
- Playable stakeholders are stakeholders with a large influence sphere in the issues discussed in the area. Examples of stakeholders who have a large influence are the municipality which can accept or decline permits and the project developer who can realize new apartments.
- Non playable stakeholders also have their role. They can be non playable because their impact on the issues in the area is minimal, or they are only marginally involved/ concerned. Inhabitants for example are often a non-playable stakeholder, since there's little they can do to really influence the issues (besides protesting and sending messages off course). Those non playable stakeholders can still be of value to the project. Those can be represented by a facilitator during a Project Session. The facilitator can use those non playable stakeholders to send messages, in this way representing those parties and making their voice heard. The facilitator can also use those non playable stakeholders to send messages. For example, when participants are not focusing on certain subjects, the facilitator can send a message in name of the the government (which is often a non playable stakeholder) to one or more participants in order to make them concentrate on a certain subject.
Which types of stakeholder are available in the Tygron Platform?
- Predefined stakeholders are available in the Tygron Platform, however, not all of these stakeholders have to be present and not all have to be playable either. As described above, stakeholders can be present in the 3D World without actually being playable. These non-playable Stakeholders can be represented by the facilitator during a session.
- The following predefined stakeholders are available for users to add to their project:
Civilian
- These are the inhabitants living in the 3D World. As individuals they have a limited impact and concern, however, to have a project carried from the bottom up, participation from the inhabitants is essential.
Company
- This private entity has a profit objective, and is also growing and expanding its market.
Education
- Educational organizations can have a huge impact on the 3D World, with, for example, a rising demand for Student Housing and the impact on livability.
Expert
- The expert role can be added as an advisor on possible developments with its own goals for the project case.
Farmer
- The farmer role will be implemented automatically when in the project area land is owned by one or more farmers. Mostly the land use will be important for this role, in order to be able to grow certain crops.
Healthcare
- Hospitals and clinics have a direct impact on their surroundings; they are usually big employers and have a huge demand for special supplies.
Housing Corporation
- Being responsible for enough housing units in the 3D World, the housing corporation plays a big role in spatial planning.
Media
- Media is a stakeholder who is responcible to report on the latest news about the developments. This is mostly an non playable role.
Municipality
- The municipality is the stakeholder with the main responsibility for zoning and approval of building permits. They are also in charge of the livability in the 3D World and management of the public spaces, including sewers and roads. The name of this stakeholder changes automatically corresponding to the municipality active in the area of the 3D World.
Other
- In addition to the default stakeholders above, any other stakeholder can be added. In case a specific unlisted stakeholder is required, this option can be customized.
Other Authority
- The role other authority is representing a public authority, a (federal) state and/or an other governmental body like for example a province. It is possible to add multiple other authority stakeholder roles.
Project Developer
- The Project Developer has to make profit by building commercial constructions, such as shops and industry.
Utility Corporation
- The utility corporation can construct a network structure for different kind of purposes like heat or electricity.
Water Authority
- The water authority is the stakeholder who is responsible for the water management in the project area.
Accessing stakeholder properties in the Tygron Platform
- This tab gives access to the stakeholder properties. There is a distinction in two different properties of a stakeholder, static properties (F.E. name and budget) and dynamic properties (F.E. indicators per level).
- The actions a stakeholder can take can be found under the Future Design Tab: Actions, Measures, Levee types, Upgrade types and Event Bundles.
Static properties
The static properties include the stakeholder name, the short name and the color.
- For more information on static properties, please see static properties
Dynamic properties
The dynamic properties can change per level. The dynamic properties include budget, the assignment and the indicator weights.
- For more information on dynamic properties, please see dynamic properties
Adding, duplicating and removing stakeholders
Adding stakeholders
In the editor, new stakeholders can be added to your project in two ways: using the ribbon bar dropdown menu, or using the left panel
- Select "Multi stakeholder" in the ribbon header.
- Select "Stakeholders" in the ribbon bar.
- Select "Add..." from the dropdown menu.
Adding stakeholders using the left panel
- Select "Multi stakeholder" in the ribbon header.
- Select "Stakeholders" in the ribbon bar.
- Select "Add" from the bottom of the left panel
- An "Inhabitants" Stakeholder is added to the list.
Removing and Duplicating stakeholders using the left panel
- Select "Multi stakeholder" in the ribbon header.
- Select "Stakeholders" in the ribbon bar.
- Select an existing stakeholder in your project in the left panel
- Select "Duplicate" from the bottom of the left panel
- The selected stakeholder is duplicated and added to the list.
- Select "Multi stakeholder" in the ribbon header.
- Select "Stakeholders" in the ribbon bar.
- Select an existing stakeholder in your project
- Select "Remove" from the bottom of the left panel
- The selected stakeholder is removed from your project.
- Left panel stakholder menu.png
The left panel allows you to select stakeholders
Transferring ownership from one stakeholder to another
- Select "Multi stakeholder" in the ribbon header.
- Select "Stakeholders" in the ribbon bar.
- Select "Transfer ownership" from the ribbon bar Stakeholders dropdown menu
- Select the current stakeholder in the "Stakeholder from" field from the bottom panel
- Select the desired stakeholder in the "Stakeholder to" field from the bottom panel
- Select the "Transfer Ownership" button from the bottom panel
- The ownership is transferred to the selected stakeholder.
Left Panel: Editing stakeholder properties (Static)
- Selecting a stakeholder in the left panel makes its properties adjustable in the right panel.
Right panel: Stakeholder properties
Name
- Each stakeholder has a name in order to differentiate between the different stakeholders. In this field the full name of a stakeholder can be entered.
Short Name
- When a stakeholder's name is very long, a short version can be entered here, which will be used in instances with limited space. This occurs in places such as the top bar and in drop down lists.
Type
- There are different types (See also) of stakeholders available in the Tygron Platform. In this field the type of stakeholder can be changed by selecting an option from the drop down menu.
Image
- Each stakeholder has an image or icon assigned to it for better identification. These images are used on the stakeholder summary on the top bar and in messages. By clicking on the image on the stakeholder panel, a second panel will open from where another image for the stakeholder can be selected. This can be a generic image or users can add custom assets - such as a company's logo - to their project, as long as the image (.png/.jpg) adheres to the size requirement of 100x100 pixels.
Color
- The color is used besides the name to differentiate between different stakeholders present in the project. The selected color will indicate the stakeholder's property on the ownership overlay. You can change this selecting the color field. A panel will appear in which you can specify the desired color.
Playable
- Selected stakeholders can be made playable, which means that participants can select the stakeholder and represent that role during a session. This selection box marks whether the stakeholder is playable or not. Non playable stakeholders can be represented by a facilitator. See also: Playable vs. Non playable
Description
- The description text informs a user about the Stakeholder. In this field the introduction text can be entered for the selected stakeholder. This text is then displayed as introduction at the start of a session, when a user highlights the stakeholder.
Draw Ownership
- Ownership of property is an important aspect in the Tygron Platform. By selecting this option, the area of ownership of property of the stakeholder can be drawn into the 3D World using the selected color.
Left Panel: Stakeholders: Levels (Dynamic properties)
- Selecting a level from the stakeholder properties makes its properties adjustable in the right panel.
Right panel: Stakeholder level properties
This panel configures the dynamic properties for a stakeholder per level. A project can contain multiple levels
Level
- The name of the selected level is displayed here.
Additional Budget gained in this Level
- Stakeholders are assigned a budget to be able to perform any actions. On the 'Level 1' tab the option is available to give a stakeholder a starting budget. Please enter the amount as starting budget. The budget can be incremented each level.
Assignment for this level
- The assignment describes in text the assignment of the selected stakeholder for the selected level. All stakeholders can be given a specific assignment related to the indicators and indicator weights. The assignment for the current level can be accessed by the stakeholders by clicking the "Progress" panel.
Stakeholder Indicators & Indicator Weights
- Main article: Indicator Weights.
- To link stakeholders with indicators, indicators can be added to and removed from stakeholders. Specific indicators can be activated or deactivated for the selected stakeholder per level. The table below the "Indicator Weights" displays the indicators which are active for the selected Level. The "Name" corresponds to an indicator name, the "Value" corresponds to the weight which a stakeholder attaches to a certain indicator. A higher weight means more important. The second column of the indicator weights table enables adjusting the weight of the selected indicator. The indicator weight is the weight the indicator has on the total score.
Adding a stakeholder Indicator
- Select "Multi stakeholder" in the ribbon header.
- Select "Stakeholders" in the ribbon bar.
- Select a Stakeholder in the left panel
- Select a Level from the "Levels Info"
- Select an indicator from the dropdown list below in the right panel
- Select "Add"
- The selected indicator is added to the "Indicator Weights" table and appears in the interface
- Available indicators.jpg
The dropdown list in the right panel displays available indicators
- Add indicator levels.jpg
Select the "Add button"
- Added new indicator.jpg
The selected indicator is added to the "Indicator Weights" table and appears in the interface
Removing a stakeholder Indicator
- Select "Multi stakeholder" in the ribbon header.
- Select "Stakeholders" in the ribbon bar.
- Select a Stakeholder in the left panel
- Select a Level from the "Levels Info" in the left panel
- Select an indicator inside the "Indicator Weights" table below in the right panel
- Select "Remove"
- Select "Confirm" or "Cancel" from the Warning Panel
- The selected indicator is removed from the "Indicator Weights" table and from the interface
- Select indicator.jpg
Select an indicator inside the "Indicator Weights" table
- Select remove button.jpg
Select "Remove"
- Select yes.jpg
Select "Confirm" or "Cancel" from the Warning Panel
- Indicator removed.jpg
The selected indicator is removed from the "Indicator Weights" table and is removed from the interface
Adjusting Indicator Weights
- Select "Multi stakeholder" in the ribbon header.
- Select "Stakeholders" in the ribbon bar.
- Select a Stakeholder in the left panel
- Select a Level from the "Levels Info"
- Select an indicator in the "Indicator Weights" table below in the right panel
- Double-click the numeric value in the second column
- Type in the desired indicator weight
- Confirm by pressing "Enter"
- Value selected.jpg
Numeric value double-clicked for changing
- Value changed.jpg
Changed value
- Value confirmed.jpg
Confirmed end-result