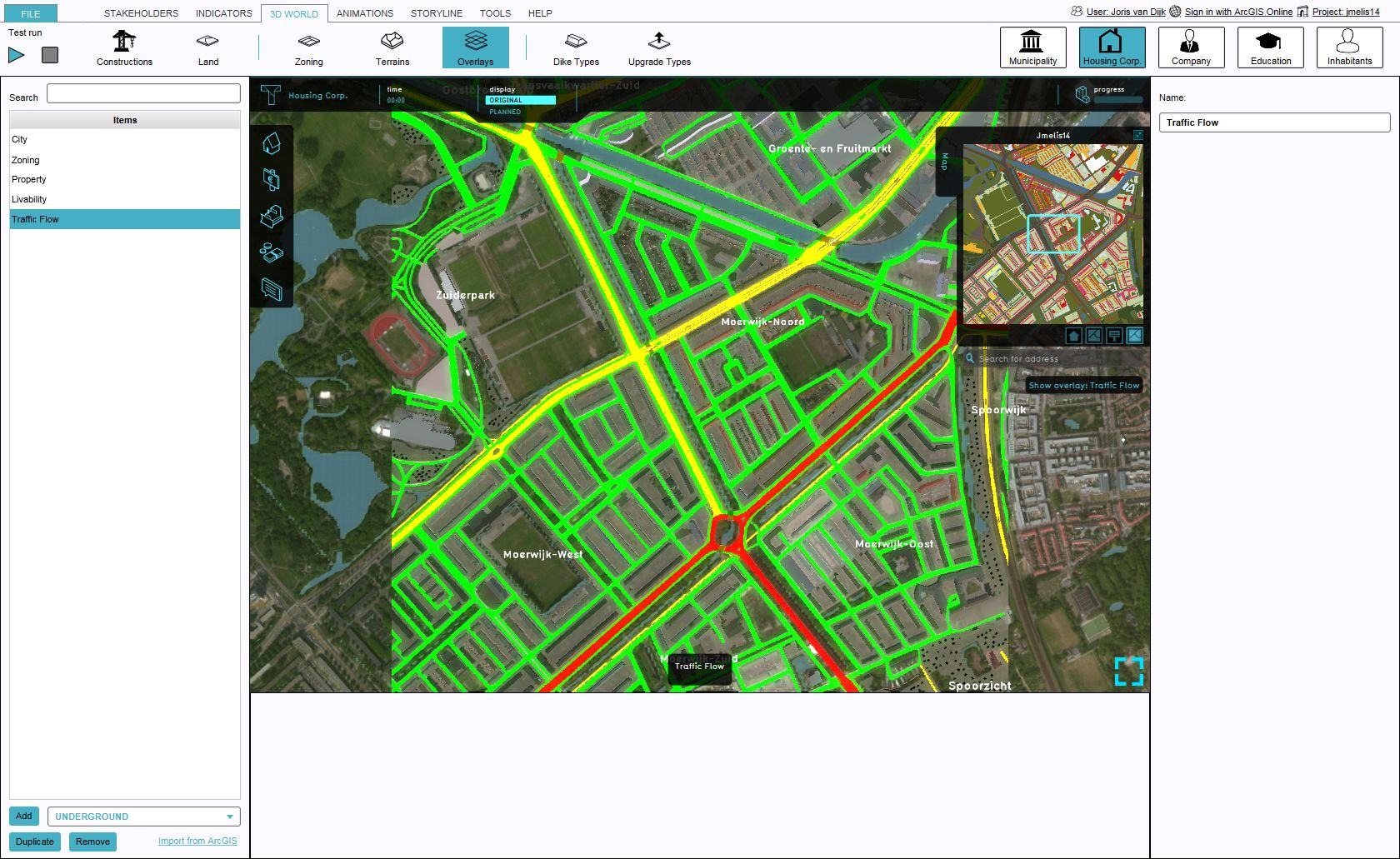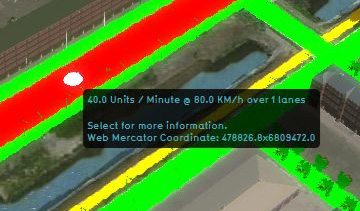Traffic Density Overlay: Difference between revisions
| Line 31: | Line 31: | ||
Adding and removing overlays is a generic process, however, certain overlays are dependent on other assets being present too, such as indicators, terrains, vacancy, images, etc. For more information please refer to the respective main articles for the specific overlays. | Adding and removing overlays is a generic process, however, certain overlays are dependent on other assets being present too, such as indicators, terrains, vacancy, images, etc. For more information please refer to the respective main articles for the specific overlays. | ||
{{Editor steps|title=add the Traffic | {{Editor steps|title=add the Traffic Density Overlay|Select in the editor 'Geo Data' from the ribbon|Select 'Overlays' > 'Edit overlays' from the ribbon bar|Select the Traffic Density Overlay from the drop down menu on the bottom of the left panel|Select 'Add' from the bottom of the left panel|The overlay icon will now appear under the mini map}} | ||
<gallery> | <gallery> | ||
Revision as of 12:24, 19 September 2018
What the Traffic Density Overlay is
The Traffic Density Overlay is an Overlay which is used for displaying traffic density on a road section on the map. When added to your project, it can be activated by clicking the corresponding icon on the minimap. When activated the Traffic Density Overlay displays 3 colors, red, yellow and green. Different colors mean different densities of traffic on this this road section.
Color: Red
26+ Units / Minute
Color: Yellow
6-25 units / Minute
Color: Green
0-5 units / Minute
Additional information displayed in hover panel
The hover panel gives additional information when the overlay is active.
Number of Units / Minute
The number of Units / Minute which flow across this road.
Speed
The average speed in km / hour which is driven on this road.
Number of lanes
The number of lanes this road consists of.
Adding and removing
Adding and removing overlays is a generic process, however, certain overlays are dependent on other assets being present too, such as indicators, terrains, vacancy, images, etc. For more information please refer to the respective main articles for the specific overlays.
- Select in the editor 'Geo Data' from the ribbon
- Select 'Overlays' > 'Edit overlays' from the ribbon bar
- Select the Traffic Density Overlay from the drop down menu on the bottom of the left panel
- Select 'Add' from the bottom of the left panel
- The overlay icon will now appear under the mini map
- SelectEditOverlay.jpg
2. Select Overlays > Edit overlays
- SelectDropDown.jpg
3. Select desired overlay from drop down menu on the bottom of the left panel
- OverlayIconPresent.jpg
5. The overlay icon will now appear under the mini map
- Select in the editor 'Geo Data' from the ribbon
- Select 'Overlays' > 'Edit overlays' from the ribbon bar
- Select the desired overlay'*' from the list of active overlays'**' on the left panel
- Select 'remove' from the bottom of the left panel
- Confirm the removal in the pop up confirmation message
- SelectEditOverlay.jpg
2. Select Overlays > Edit overlays
- SelectOverlay.jpg
3. Select desired overlay from the list of active overlays on the left panel
Sometimes it can be convenient to duplicate an already existing overlay. To do so, follow the steps for removal, but select 'Duplicate' in stead of 'Remove'.