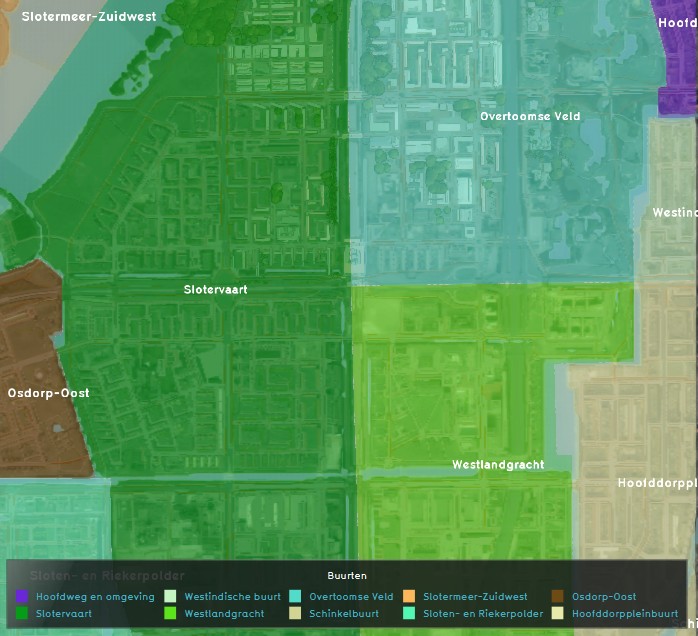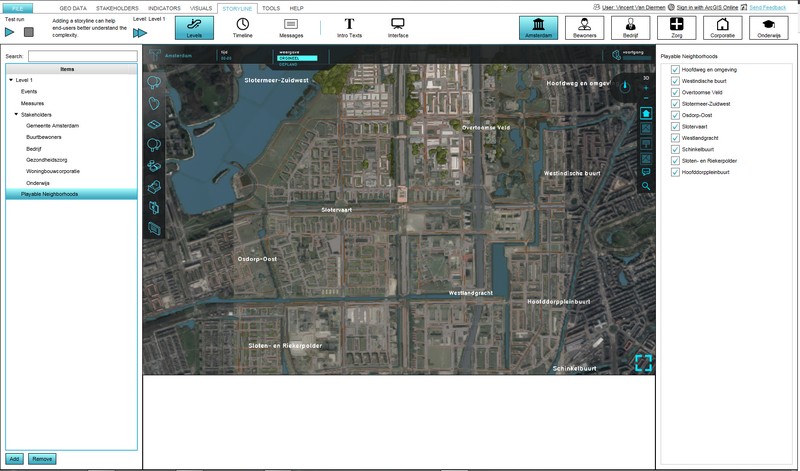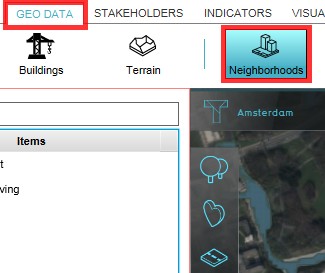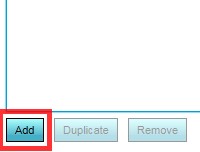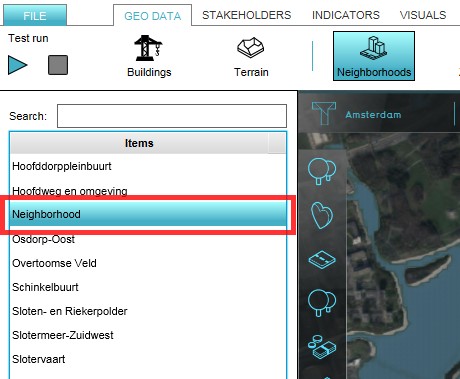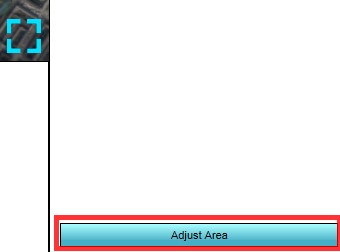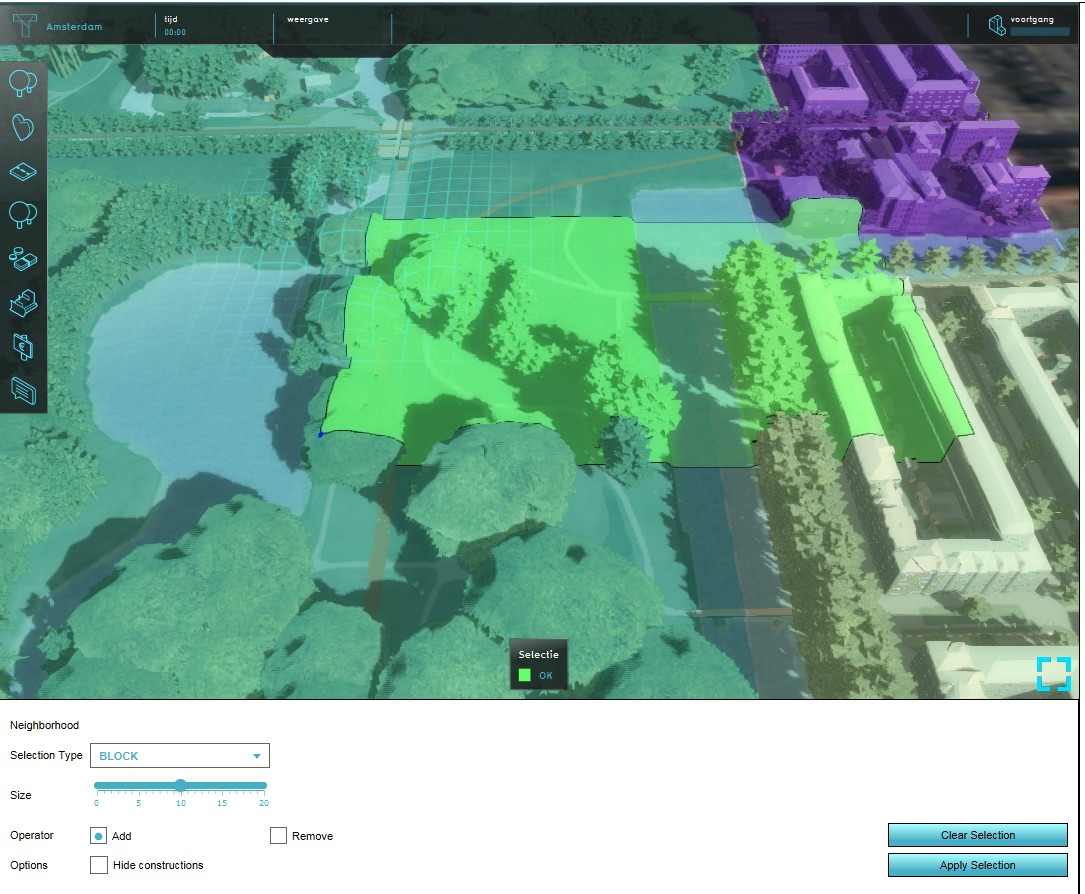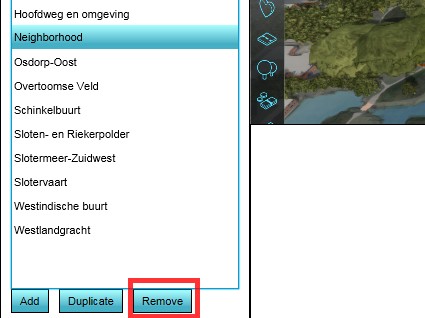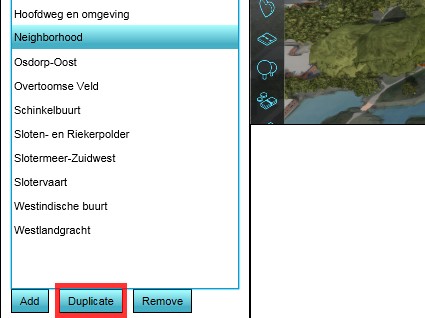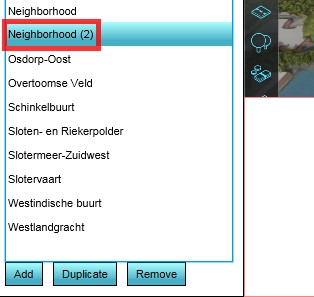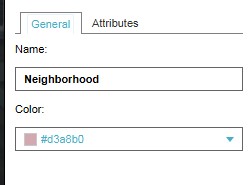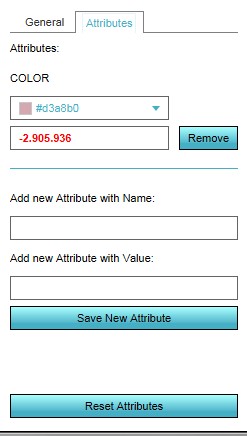Neighborhood: Difference between revisions
No edit summary |
No edit summary |
||
| Line 31: | Line 31: | ||
It is common for the [[Wizard]] of the Tygron Engine to read the location of existing neighborhoods from available data. A Project can also involve a new neighborhood (to be constructed) that does not exist in the available data sets yet. In such a case it is possible to add a new Neighborhood to a project. Please note that the new neighborhood will overwrite any existing neighborhoods where they overlap, as the areas are mutual exclusive. | It is common for the [[Wizard]] of the Tygron Engine to read the location of existing neighborhoods from available data. A Project can also involve a new neighborhood (to be constructed) that does not exist in the available data sets yet. In such a case it is possible to add a new Neighborhood to a project. Please note that the new neighborhood will overwrite any existing neighborhoods where they overlap, as the areas are mutual exclusive. | ||
{{Editor steps|title=add a Neighborhood to a project|Load or create a project in the editor|From the | {{Editor steps|title=add a Neighborhood to a project|Load or create a project in the editor|From the Ribbon of the editor, select Geo Data > Neighborhoods|On the Left panel of the Editor, click the 'Add' button|Select the newly appeared 'Neighborhood' entry on (the list of) the Left panel|Click the 'Adjust area' button on the bottom of the Right Panel|Use the brush to draw the new neighborhood in the project area}} | ||
<gallery> | <gallery> | ||
File:Neighborhoods-ProjectLoadedInEditor-161102-VVD-0.1.jpg|1. Load or create a project in the Editor | File:Neighborhoods-ProjectLoadedInEditor-161102-VVD-0.1.jpg|1. Load or create a project in the Editor | ||
File:Neighborhoods-GeoDataNeighborhoods-161102-VVD-0.1.jpg|2. Select Geodata > Neighborhoods on the | File:Neighborhoods-GeoDataNeighborhoods-161102-VVD-0.1.jpg|2. Select Geodata > Neighborhoods on the Ribbon of the Editor | ||
File:Neighborhoods-AddNeighborhood-161102-VVD-0.1.jpg|3. On the bottom of the Left panel of the Editor click on 'Add' | File:Neighborhoods-AddNeighborhood-161102-VVD-0.1.jpg|3. On the bottom of the Left panel of the Editor click on 'Add' | ||
File:Neighborhoods-SelectNewNeighborhood-161102-VVD-0.1.jpg|4. Highlight the newly created 'Neighborhood' | File:Neighborhoods-SelectNewNeighborhood-161102-VVD-0.1.jpg|4. Highlight the newly created 'Neighborhood' | ||
| Line 46: | Line 46: | ||
In case an existing Neighborhood needs to be removed, the following steps need to be taken: | In case an existing Neighborhood needs to be removed, the following steps need to be taken: | ||
{{Editor steps|title=remove a Neighborhood from a project|Load or create a project with Neighborhoods in the editor|From the | {{Editor steps|title=remove a Neighborhood from a project|Load or create a project with Neighborhoods in the editor|From the Ribbon of the editor, select Geo Data > Neighborhoods|On the Left panel of the Editor highlight the Neighborhood to be removed|Click the 'Remove' button on the bottom of the Left Panel|Confirm the action on the message pop up}} | ||
<gallery> | <gallery> | ||
File:Neighborhoods-ProjectLoadedInEditor-161102-VVD-0.1.jpg|1. Load or create a project in the Editor | File:Neighborhoods-ProjectLoadedInEditor-161102-VVD-0.1.jpg|1. Load or create a project in the Editor | ||
File:Neighborhoods-GeoDataNeighborhoods-161102-VVD-0.1.jpg|2. Select Geodata > Neighborhoods on the | File:Neighborhoods-GeoDataNeighborhoods-161102-VVD-0.1.jpg|2. Select Geodata > Neighborhoods on the Ribbon of the Editor | ||
File:Neighborhoods-SelectNewNeighborhood-161102-VVD-0.1.jpg|3. Highlight the Neighborhood to be removed | File:Neighborhoods-SelectNewNeighborhood-161102-VVD-0.1.jpg|3. Highlight the Neighborhood to be removed | ||
File:Neighborhoods-RemoveNeighborhood-161102-VVD-0.1.jpg|4. Click 'Remove' button on the bottom of the Left Panel | File:Neighborhoods-RemoveNeighborhood-161102-VVD-0.1.jpg|4. Click 'Remove' button on the bottom of the Left Panel | ||
| Line 60: | Line 60: | ||
For convenience purposes it is also possible to duplicate a Neighborhood. This duplicates the neighborhood entry and all its [[Attributes|attributes]], except the actual location in the project area, since neighborhoods are mutual exclusive areas. | For convenience purposes it is also possible to duplicate a Neighborhood. This duplicates the neighborhood entry and all its [[Attributes|attributes]], except the actual location in the project area, since neighborhoods are mutual exclusive areas. | ||
{{Editor steps|title=duplicate a Neighborhood from a project|Load or create a project with Neighborhoods in the editor|From the | {{Editor steps|title=duplicate a Neighborhood from a project|Load or create a project with Neighborhoods in the editor|From the Ribbon of the editor, select Geo Data > Neighborhoods|On the Left panel of the Editor highlight the Neighborhood to be duplicated|Click the 'Duplicate' button on the bottom of the Left Panel|Find the duplicated Neighborhood in the list on the Left Panel}} | ||
<gallery> | <gallery> | ||
File:Neighborhoods-ProjectLoadedInEditor-161102-VVD-0.1.jpg|1. Load or create a project in the Editor | File:Neighborhoods-ProjectLoadedInEditor-161102-VVD-0.1.jpg|1. Load or create a project in the Editor | ||
File:Neighborhoods-GeoDataNeighborhoods-161102-VVD-0.1.jpg|2. Select Geodata > Neighborhoods on the | File:Neighborhoods-GeoDataNeighborhoods-161102-VVD-0.1.jpg|2. Select Geodata > Neighborhoods on the Ribbon of the Editor | ||
File:Neighborhoods-SelectNewNeighborhood-161102-VVD-0.1.jpg|3. Highlight the Neighborhood to be duplicated | File:Neighborhoods-SelectNewNeighborhood-161102-VVD-0.1.jpg|3. Highlight the Neighborhood to be duplicated | ||
File:Neighborhoods-DuplicateNeighborhood-161102-VVD-0.1.jpg|4. Click 'Remove' button on the bottom of the Left Panel | File:Neighborhoods-DuplicateNeighborhood-161102-VVD-0.1.jpg|4. Click 'Remove' button on the bottom of the Left Panel | ||
| Line 74: | Line 74: | ||
When a Neighborhood is present in a Project area, when selected, it can be edited on the Right Panel of the Editor. On this panel two tabs are available when a Neighborhood is selected - the general tab and a custom attributes tab. On the general tab two standard attributes can be adjusted; the name of the Neighborhood, and its [[Overlays|overlay]] color. On the Attributes tab custom pairs of an attribute name and its value can be added to the Neighborhood. | When a Neighborhood is present in a Project area, when selected, it can be edited on the Right Panel of the Editor. On this panel two tabs are available when a Neighborhood is selected - the general tab and a custom attributes tab. On the general tab two standard attributes can be adjusted; the name of the Neighborhood, and its [[Overlays|overlay]] color. On the Attributes tab custom pairs of an attribute name and its value can be added to the Neighborhood. | ||
{{Editor steps|title=edit a Neighborhood from a project|Load or create a project with Neighborhoods in the editor|From the | {{Editor steps|title=edit a Neighborhood from a project|Load or create a project with Neighborhoods in the editor|From the Ribbon of the editor, select Geo Data > Neighborhoods|On the Left panel of the Editor highlight the Neighborhood to be edited|Adjust color and name on the General tab on the Right Panel|Add or adjust a custom attribute on the Attributes tab of the Right Panel}} | ||
<gallery> | <gallery> | ||
File:Neighborhoods-ProjectLoadedInEditor-161102-VVD-0.1.jpg|1. Load or create a project in the Editor | File:Neighborhoods-ProjectLoadedInEditor-161102-VVD-0.1.jpg|1. Load or create a project in the Editor | ||
File:Neighborhoods-GeoDataNeighborhoods-161102-VVD-0.1.jpg|2. Select Geodata > Neighborhoods on the | File:Neighborhoods-GeoDataNeighborhoods-161102-VVD-0.1.jpg|2. Select Geodata > Neighborhoods on the Ribbon of the Editor | ||
File:Neighborhoods-SelectNewNeighborhood-161102-VVD-0.1.jpg|3. Highlight the Neighborhood to be edited | File:Neighborhoods-SelectNewNeighborhood-161102-VVD-0.1.jpg|3. Highlight the Neighborhood to be edited | ||
File:Neighborhoods-GeneralTabNeighborhood-161102-VVD-0.1.jpg|4. Adjust name or overlay color on the General tab | File:Neighborhoods-GeneralTabNeighborhood-161102-VVD-0.1.jpg|4. Adjust name or overlay color on the General tab | ||
Revision as of 13:15, 2 November 2016
|
Please note: This article refers to the Preview server only! |
What is a Neighborhood?
From:https://en.wikipedia.org/wiki/Neighbourhood
A neighbourhood (Commonwealth English), or neighborhood (American English), is a geographically localized community within a larger city, town, suburb or rural area. Neighbourhoods are often social communities with considerable face-to-face interaction among members. Researchers have not agreed on an exact definition, but the following may serve as a starting point: "…Neighborhood is generally defined spatially as a specific geographic area and functionally as a set of social networks. Neighborhoods, then, are the spatial units in which face-to-face social interactions occur—the personal settings and situations where residents seek to realize common values, socialize youth, and maintain effective social control."
How does a Neighborhood relate to the Tygron Engine?
Neighborhoods in the Tygron Engine are mutual exclusive spatial areas that divide a city/ village. These areas do not overlap and are, when available, based on real (historical) data.
It is possible to build up a project session, by not making all available neighborhoods active in the first level(s). This would facilitate a first introductory level, with a small neighborhood only active, so that users can familiarize themselves with the Tygron Engine in a secluded area of the project, before progressing into the more complex spatial issues at hand.
- Load or create a project with existing Neighborhoods in the editor
- From the Ribbon of the editor, select Storyline > Levels
- On the Left Panel of the Editor, select (expand) the level where neighborhoods need to be (de)activated
- On the bottom of the list the just expanded options for the selected level, select 'Playable Neighborhoods'
- Use the check boxes on the list on the Right Panel of the editor to (de)activate the Neighborhoods as required for the selected level
- Neighborhoods-StorylineLevels-161102-VVD-0.1.jpg
2. Select Storyline > Levels on the Ribbon of the Editor
- Neighborhoods-SelectLevel-161102-VVD-0.1.jpg
3. On the Left panel of the Editor, expand the desired Level
- Neighborhoods-SelectPlayableNeighborhoods-161102-VVD-0.1.jpg
4. Highlight 'Playable Neighborhoods' on the bottom of the expanded list
- Neighborhoods-LevelCheckboxes-161102-VVD-0.1.jpg
5. Use the check boxes on the Left panel to (de)activate Neighborhoods
Adding and removing a Neighborhood from a project
Adding a Neighborhood
It is common for the Wizard of the Tygron Engine to read the location of existing neighborhoods from available data. A Project can also involve a new neighborhood (to be constructed) that does not exist in the available data sets yet. In such a case it is possible to add a new Neighborhood to a project. Please note that the new neighborhood will overwrite any existing neighborhoods where they overlap, as the areas are mutual exclusive.
- Load or create a project in the editor
- From the Ribbon of the editor, select Geo Data > Neighborhoods
- On the Left panel of the Editor, click the 'Add' button
- Select the newly appeared 'Neighborhood' entry on (the list of) the Left panel
- Click the 'Adjust area' button on the bottom of the Right Panel
- Use the brush to draw the new neighborhood in the project area
Removing a Neighborhood
In case an existing Neighborhood needs to be removed, the following steps need to be taken:
- Load or create a project with Neighborhoods in the editor
- From the Ribbon of the editor, select Geo Data > Neighborhoods
- On the Left panel of the Editor highlight the Neighborhood to be removed
- Click the 'Remove' button on the bottom of the Left Panel
- Confirm the action on the message pop up
Duplicating a Neighborhood
For convenience purposes it is also possible to duplicate a Neighborhood. This duplicates the neighborhood entry and all its attributes, except the actual location in the project area, since neighborhoods are mutual exclusive areas.
- Load or create a project with Neighborhoods in the editor
- From the Ribbon of the editor, select Geo Data > Neighborhoods
- On the Left panel of the Editor highlight the Neighborhood to be duplicated
- Click the 'Duplicate' button on the bottom of the Left Panel
- Find the duplicated Neighborhood in the list on the Left Panel
Editing a Neighborhood in a project
When a Neighborhood is present in a Project area, when selected, it can be edited on the Right Panel of the Editor. On this panel two tabs are available when a Neighborhood is selected - the general tab and a custom attributes tab. On the general tab two standard attributes can be adjusted; the name of the Neighborhood, and its overlay color. On the Attributes tab custom pairs of an attribute name and its value can be added to the Neighborhood.
- Load or create a project with Neighborhoods in the editor
- From the Ribbon of the editor, select Geo Data > Neighborhoods
- On the Left panel of the Editor highlight the Neighborhood to be edited
- Adjust color and name on the General tab on the Right Panel
- Add or adjust a custom attribute on the Attributes tab of the Right Panel