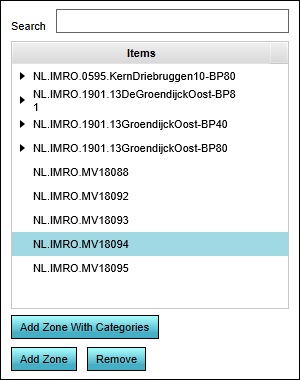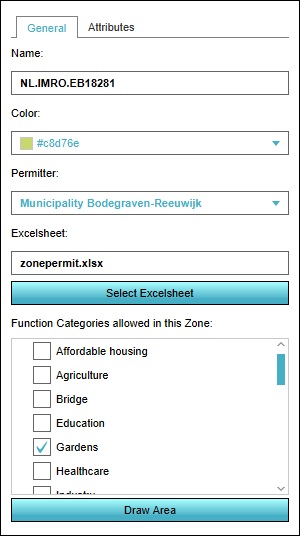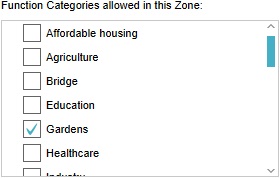Zone: Difference between revisions
m (→Draw Area) |
|||
| Line 52: | Line 52: | ||
====Draw Area==== | ====Draw Area==== | ||
[[File:zoning-right-area.jpg|framed|right|The button to draw the zone.]] | [[File:zoning-right-area.jpg|framed|right|The button to draw the zone.]] | ||
:''The Draw Area is used to assign an area in the 3D | :''The "Draw Area" button is used to assign an area in the 3D world to a specific zone. The assigned area can be seen on the zoning [[overlay]]. To assign an area in the 3D world to a zone, select the "Draw Area" button. This will open the [[brush|brush panel]] to assign an area to the selected zone.'' | ||
:''Please note that it is also possible to draw over a previously assigned zone.'' | :''Please note that it is also possible to draw over a previously assigned zone.'' | ||
Revision as of 07:33, 24 August 2015
What is Zoning?
Zoning is a technique of land-use planning as a tool of urban planning used by local governments in most developed countries. The word is derived from the practice of designating mapped zones which regulate the use, form, design and compatibility of development. Legally, a zoning plan is usually enacted as a bye-law.
There is a great variety of zoning types, some of which focus on regulating building form and the relation of constructions to the street with mixed-uses, known as form-based, and others with separating land uses, known as use-based.
Zoning in relation to the Tygron Engine
In the Tygron Engine, zoning is an important element that can be used to guide the decision making process of the stakeholders. The stakeholder municipality has the responsibility to ensure the zoning plan is adhered to; each time a construction is planned by any of the stakeholders, the municipality has to verify if the plan complies with the zoning plan, prior to approval of the planned construction. To facilitate negotiations and bottom up participation, the municipality also has the power to change zoning plans. With this power, the municipality can offer other stakeholders approval for permits as trade off for complying with non zoning related objectives, such as less urban heat stress or more water storage in an area.
When a function has been added to a zone in the Tygron Engine, they are added to the so called 'Zoning Plan'. This means stakeholders are allowed to create this construction inside this zone. They will still need permission from the Municipality to create this construction! When a function has not been added to the 'Zoning Plan' this means stakeholders are not allowed to create this type of constructions inside this zone. The municipality can still make an exception when the permission has been requested.
How to add and remove zones in the 3D world
When a new project is created with an empty map, the 3D World is divided into 4 default zones. When the area is relatively small, this could be acceptable. However, it may be desirable to change the default zoning. Projects which have been generated with GIS data will have zones based on the available data.
- To add new zones to the 3D world, open the Zoning panel in the editor. In the left panel, select "Add". A new zone will appear in the list of zones. Please note that this is still an "empty" zone, since no actual area is assigned yet.
- To remove a zone from the list, select the zone that you wish to remove, and select "Remove".
- Open the Zoning panel
- Select "Add".
- Open the Zoning panel
- Select the zone you wish to remove.
- Select "Remove"
Changing a zone
When a zone has been selected in the left panel, the properties of that zone can be edited in the right panel.
Name
- The "Name" field is where the name of a zone can be changed. The name of a zone can be seen on the zoning overlay. By entering a new name in the "Name" field, the zone can be given a more identifying name.
Color
- The color selector allows the zone color to be edited. The zone Color can be seen in the zoning overlay. The zone color is used for assigning different colors to different zones, to help users to distinguish the defined zones. By selecting the "Color" field, a new panel opens, in which a new identification color for the highlighted zone can be selected.
Description
- The description field is for describing the selected zone. Here a short text describing the zone can be entered.
Floors
- The floors field allows the maximum amount of floors to be set for the zone. This is commonly used to influence the skyline, population density and other urban planning issues. In a densely populated big city, having higher buildings helps creating living and working spaces for the inhabitants. In rural areas or outskirts, preservation of a more natural skyline might be desired.
Allowed zoning function types
- Adding an allowed function category to a zone enables stakeholders to plan constructions of that category function inside the zone. To add a function category to a zone, check the checkbox next to the desired category. To disallow a function category, make sure the checkbox next to the desired category is unchecked.
Draw Area
- The "Draw Area" button is used to assign an area in the 3D world to a specific zone. The assigned area can be seen on the zoning overlay. To assign an area in the 3D world to a zone, select the "Draw Area" button. This will open the brush panel to assign an area to the selected zone.
- Please note that it is also possible to draw over a previously assigned zone.