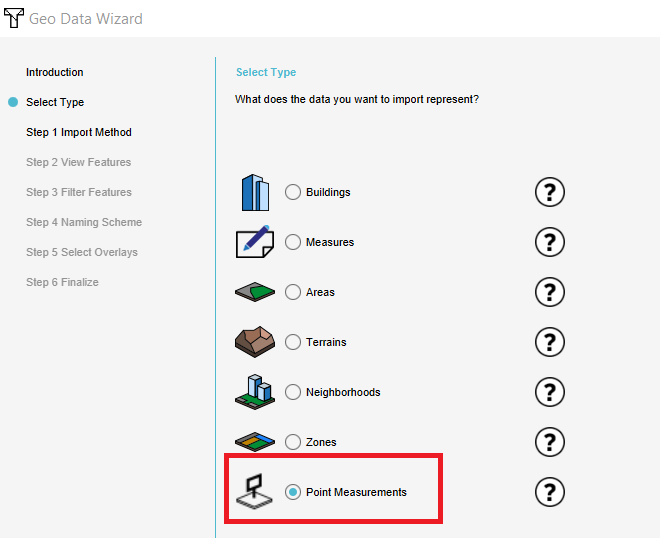How to import an ArcGIS SLPK file: Difference between revisions
Jump to navigation
Jump to search
(Created page with "{{howto|title=|Open the Geo data wizard|Choose as type point measurements|Follow the steps in the Geo Data Wizard|Choose i...") |
No edit summary |
||
| Line 1: | Line 1: | ||
{{howto|title=|Open the [[Geo data wizard]]|Choose as type | {{howto|title=|Open the [[Geo data wizard]] | ||
|Choose as type either [[Geo_Data_Wizard#Import_type|Buildings]] or [[Geo_Data_Wizard#Import_type|Measures]] | |||
|Choose as import method the [[I3S|I3S SLPK]] file option | |||
|In the next step, either choose the height defined in the model (datum height) or place the models on top of the [[Elevation_model|terrain]]. | |||
|After selecting the file, continue to step 4 | |||
|In step 4, either create a new building with the uploaded model (in the next steps you can choose a [[Function|function]] for the building), or choose to replace an existing building and [[Function|function]] with the new model. If you have chosen this last option, you can finish the wizard. | |||
|If you have chosen to create a new building, choose a [[Geo_Data_Wizard#Steps_in_the_Geo_Data_Wizard|name, function and stakeholders]] and then finish the wizard. | |||
|Depending on the type you have chosen at the start of the [[Geo_Data_Wizard|Geo data wizard]], the building is directly placed in the {{software}} project or a new [[Measure]] is created.}} | |||
<gallery mode=nolines> | <gallery mode=nolines> | ||
| Line 8: | Line 15: | ||
==Notes== | ==Notes== | ||
==See also== | ==See also== | ||
* [[ | * [[I3S]] | ||
* [[How to create a SLPK file]] | |||
* [[Geo Data Wizard]] | |||
Revision as of 10:50, 14 January 2021
How to import an ArcGIS SLPK file:
- Open the Geo data wizard
- Choose as type either Buildings or Measures
- Choose as import method the I3S SLPK file option
- In the next step, either choose the height defined in the model (datum height) or place the models on top of the terrain.
- After selecting the file, continue to step 4
- In step 4, either create a new building with the uploaded model (in the next steps you can choose a function for the building), or choose to replace an existing building and function with the new model. If you have chosen this last option, you can finish the wizard.
- If you have chosen to create a new building, choose a name, function and stakeholders and then finish the wizard.
- Depending on the type you have chosen at the start of the Geo data wizard, the building is directly placed in the Tygron Platform project or a new Measure is created.