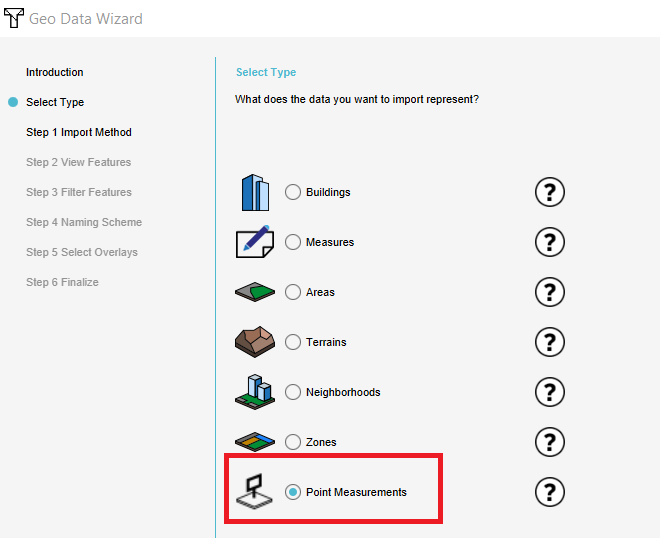How to import measurements: Difference between revisions
Jump to navigation
Jump to search
(Created page with "{{being_updated}} {{howto|title=|Open the Geo data wizard|Choose as type point measurements|}} ==Notes== * Currently only point measurements can be imported ==See also==...") |
No edit summary |
||
| Line 1: | Line 1: | ||
{{howto|title=|Open the [[Geo data wizard]]|Choose as type point measurements|Follow the [[Geo_Data_Wizard#Steps_in_the_Geo_Data_Wizard|steps in the Geo Data Wizard]]|Choose in step 5 the overlay the measurements belong to.|After finishing the wizard, in the [[Current Situation]] tab, hover over the ''TQL Queries'' button and click on ''Show Measurements''. In the menu on the left, notice the imported measurements.}} | |||
{{howto|title=|Open the [[Geo data wizard]]|Choose as type point measurements|}} | |||
<gallery mode=nolines> | |||
File:Import_point_measurements.PNG|Choose as type Point Measurements. | |||
File:Select_overlay_measurements.PNG|Choose the overlay the measurements correspond with. | |||
File:Imported_measurements.PNG|The imported measurements. | |||
</gallery> | |||
==Notes== | ==Notes== | ||
* Currently only point measurements can be imported | * Currently only point measurements can be imported. | ||
==See also== | ==See also== | ||
* [[Measuring tool]] | * [[Measuring tool]] | ||
Revision as of 09:40, 14 September 2020
How to import measurements:
- Open the Geo data wizard
- Choose as type point measurements
- Follow the steps in the Geo Data Wizard
- Choose in step 5 the overlay the measurements belong to.
- After finishing the wizard, in the Current Situation tab, hover over the TQL Queries button and click on Show Measurements. In the menu on the left, notice the imported measurements.
Notes
- Currently only point measurements can be imported.