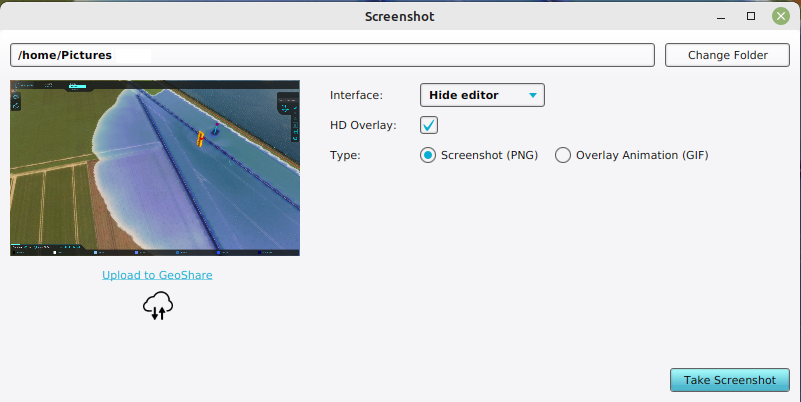How to take a Screenshot: Difference between revisions
Jump to navigation
Jump to search
No edit summary |
No edit summary |
||
| (4 intermediate revisions by 2 users not shown) | |||
| Line 1: | Line 1: | ||
This how-to described how you can make a screenshot of the 3D visualization without a visual interface. | This how-to described how you can make a screenshot of the 3D visualization without a visual interface. | ||
<youtube>D-CLZ28q_5k</youtube> | |||
{{Editor location|Screenshot}} | {{Editor location|Screenshot}} | ||
{{Editor steps|title=take a Screenshot | {{Editor steps|title=take a Screenshot | ||
| Select in the editor 'Tools' from the ribbon | | Select in the editor 'Tools' from the ribbon | ||
| Click on the 'Screenshot' button in the ribbon bar. | | Click on the 'Screenshot' button in the ribbon bar. | ||
| Line 12: | Line 15: | ||
}} | }} | ||
<gallery> | <gallery> | ||
File: | File:Tools_ribbon.png|200px|Select the Tools header in the Editor | ||
File:Screenshot_bar.png|200px|Select the Screenshot ribbon bar | File:Screenshot_bar.png|200px|Select the Screenshot ribbon bar | ||
File:Take_screenshot_panel.png|200px| | File:Take_screenshot_panel.png|200px|Click on the 'Take Screenshot' button to take the screenshot. | ||
</gallery> | </gallery> | ||
| Line 21: | Line 24: | ||
*[[Screenshot]] | *[[Screenshot]] | ||
}} | }} | ||
[[Category:How-to's]] | |||
Latest revision as of 16:17, 30 January 2024
This how-to described how you can make a screenshot of the 3D visualization without a visual interface.
How to take a Screenshot:
- Select in the editor 'Tools' from the ribbon
- Click on the 'Screenshot' button in the ribbon bar.
- In the newly opened panel, make sure Screenshot (png) is selected.
- Optionally change the destination folder for newly taken screenshots.
- Select whether you want to include the interface.
- Select HD Overlay when taking a screenshot of an overlay and you want a higher resolution (less gritty) version.
- Click on take screenshot to create an image. It will be shown in the left side of the panel.