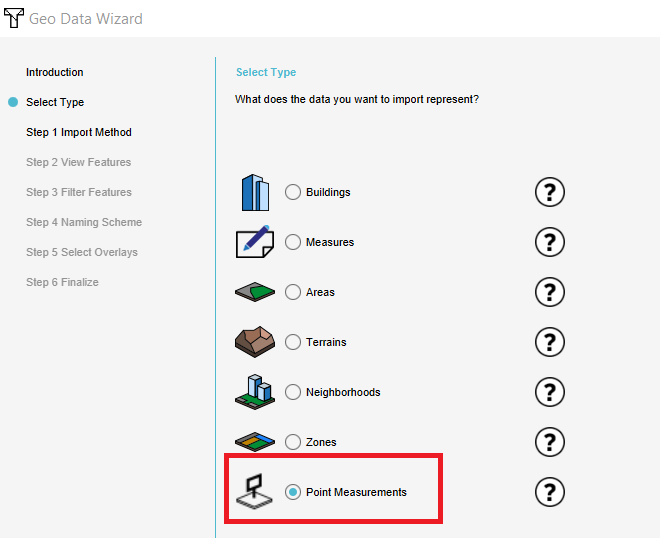How to import measurements: Difference between revisions
Jump to navigation
Jump to search
No edit summary |
No edit summary |
||
| (One intermediate revision by one other user not shown) | |||
| Line 1: | Line 1: | ||
{{howto|title=|Open the [[Geo data wizard]]|Choose as type point measurements|Follow the [[Geo_Data_Wizard#Steps_in_the_Geo_Data_Wizard|steps in the Geo Data Wizard]]|Choose in step 5 the overlay | {{howto|title=|Open the [[Geo data wizard]]|Choose as type point measurements|Follow the [[Geo_Data_Wizard#Steps_in_the_Geo_Data_Wizard|steps in the Geo Data Wizard]]|Choose in step 5 the overlay where you want to have measurements from.|After finishing the wizard, in the [[Current Situation]] tab, hover over the ''TQL Queries'' button and click on ''Show Measurements''. In the menu on the left, notice the imported measurements.}} | ||
<gallery mode=nolines> | <gallery mode=nolines> | ||
| Line 7: | Line 7: | ||
</gallery> | </gallery> | ||
{{article end | |||
|notes= | |||
* Currently only point measurements can be imported. | * Currently only point measurements can be imported. | ||
* Only the locations of measurements are imported. Any (previous) values that are in the imported file are ignored. | |||
* In step 5 it is possible to check the ''Sum'' option to measure the values of one overlay added to the values of another overlay. | |||
|seealso= | |||
* [[Measuring tool]] | * [[Measuring tool]] | ||
}} | |||
[[Category:How-to's]] | |||
Latest revision as of 15:28, 30 January 2024
How to import measurements:
- Open the Geo data wizard
- Choose as type point measurements
- Follow the steps in the Geo Data Wizard
- Choose in step 5 the overlay where you want to have measurements from.
- After finishing the wizard, in the Current Situation tab, hover over the TQL Queries button and click on Show Measurements. In the menu on the left, notice the imported measurements.
Notes
- Currently only point measurements can be imported.
- Only the locations of measurements are imported. Any (previous) values that are in the imported file are ignored.
- In step 5 it is possible to check the Sum option to measure the values of one overlay added to the values of another overlay.