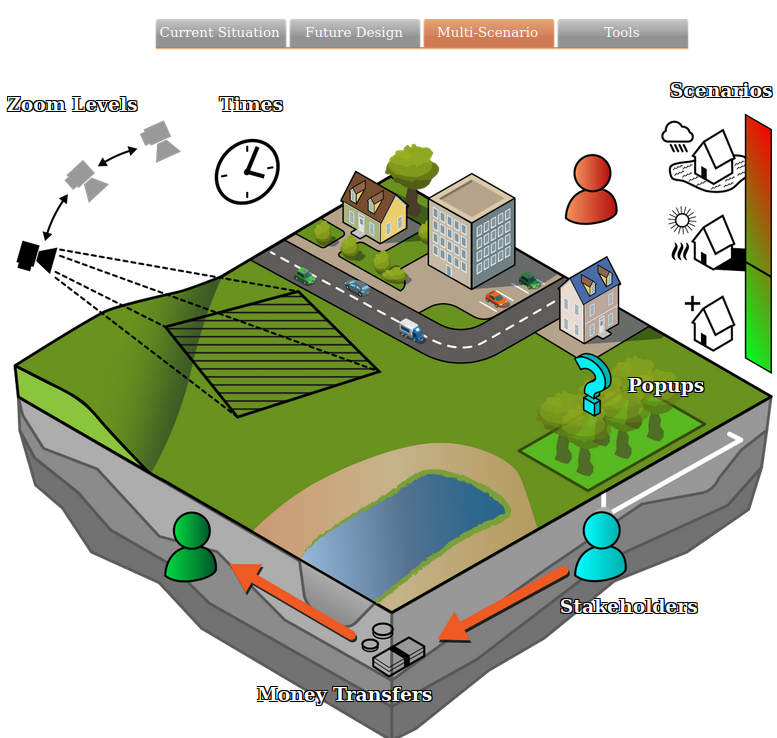Multi Scenario: Difference between revisions
Jump to navigation
Jump to search
No edit summary |
|||
| (2 intermediate revisions by the same user not shown) | |||
| Line 3: | Line 3: | ||
<br clear=left> | <br clear=left> | ||
=== | ===Test run=== | ||
A [[Test Run]] can be started by clicking on the ''play'' button. The [[Scenario]] seen in this bar indicates the scenario that will be selected when activating a Test Run. | A [[Test Run]] can be started by clicking on the ''play'' button. The [[Scenario]] seen in this bar indicates the scenario that will be selected when activating a Test Run. | ||
[[File:Editor_ribbon_header_multiscenario.png|850px|thumb|left|]]<br clear=all> | [[File:Editor_ribbon_header_multiscenario.png|850px|thumb|left|]]<br clear=all> | ||
<gallery> | Conceptually, Multi Scenario contains the following [[Item]]s: | ||
<gallery widths=300px> | |||
File:Api_multi_scenario.png|thumb|400px|[[Stakeholder]]s, [[Scenario]]s, [[Popup]]s, [[Zoom Level]]s | File:Api_multi_scenario.png|thumb|400px|[[Stakeholder]]s, [[Scenario]]s, [[Popup]]s, [[Zoom Level]]s | ||
</gallery> | </gallery> | ||
{{Editor multi scenario nav}} | {{Editor multi scenario nav}} | ||
Latest revision as of 10:20, 2 March 2023
The Multi Scenario tab is the third of the four ribbon tabs and is located in the top part of the editor. The Multi Scenario tab contains the options to design multi-scenario analyses. This consists of managing stakeholders and configuring scenarios.
Test run
A Test Run can be started by clicking on the play button. The Scenario seen in this bar indicates the scenario that will be selected when activating a Test Run.
Conceptually, Multi Scenario contains the following Items: