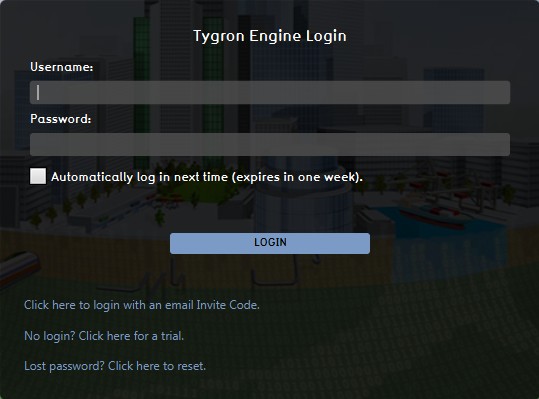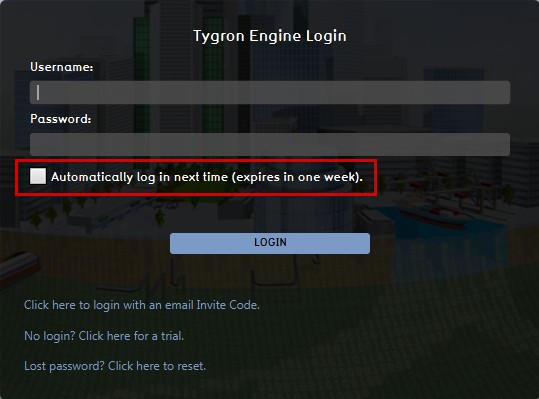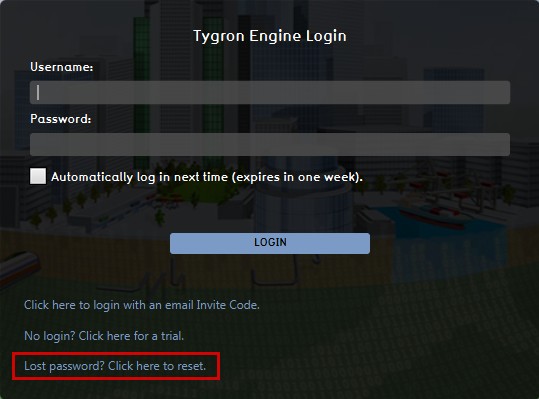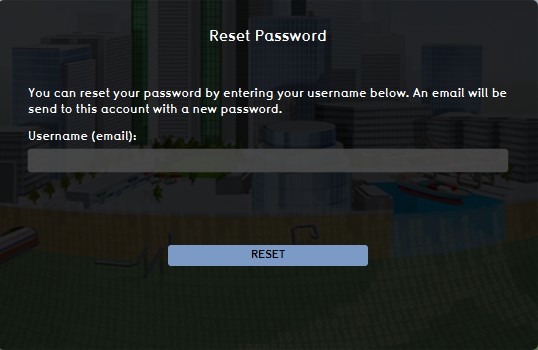Log in: Difference between revisions
No edit summary |
mNo edit summary |
||
| (36 intermediate revisions by 5 users not shown) | |||
| Line 1: | Line 1: | ||
{{learned|file=LogInIcon.jpg|about the {{software}} log-in panel|how to log-in to the {{software}} with a Tygron account|how you can select to automatically log in each time you start the application|how to log in with an email invite code|how you can reset your lost password}} | |||
==Login Panel of the | ==Login Panel of the {{software}} application== | ||
Once the {{software}} application has succesfully installed, the login screen appears. | |||
<gallery mode="nolines"> | <gallery mode="nolines"> | ||
Image: | Image:VectorWizardLoginPanel.jpg|login screen | ||
</gallery> | </gallery> | ||
===How to log in to the {{software}}=== | |||
To use the {{software}} Application you need to login. After logging in you get access to the {{software}} and can start working on your project. You need a [[Account#username|username]] and a [[Account#password|password]] before you can login. You can sign up for an account on our [http://www.tygron.com website]. | |||
After entering your credentials, select the 'LOGIN' button to proceed to the [[main menu]]. | |||
<br> | <br> | ||
==Automatically logging in== | |||
If you need to login often on the same system, you can select to save your password. You should be aware, that if you select this option, anyone who accesses the {{software}} application on your computer, has access to your account and project(s) without having to enter your log-in credentials. Also please note that this setting will expire after one week. | |||
<gallery mode="nolines"> | |||
Image:VectorWizardAutoLoginCheck.jpg|Automatic login check box | |||
</gallery> | |||
== | ==Logging in with an email Invite Code== | ||
It is now possible to [[invite]] someone to [[join a session]], even when this person has no Tygron account yet. This person will receive an email with an access code. By selecting the option 'Click here to log in with an email Invite Code', the invited user will be given the option to log in with the received access code. | |||
<gallery mode="nolines"> | |||
Image:VectorWizardUseInviteCode.jpg|Use the Invite Code option | |||
Image:VectorWizardEnterInviteCodePanel.jpg|Enter the received Invite Code here | |||
</gallery> | |||
== | ==Reset lost password== | ||
In case you have lost your password, you can reset it by selecting the "Lost Password, click here to reset" option. When you enter your username (= email address), a new temporary password will be sent to your user e-mail. We recommend to change your new temporary password into something more memorable, in the [[options]] section of the main menu. | |||
<gallery mode="nolines"> | <gallery mode="nolines"> | ||
Image: | Image:VectorWizardLoginResetPWRequest.jpg|Request password reset | ||
Image: | Image:VectorWizardLoginResetPWPanel.jpg|Enter user email address | ||
</gallery> | </gallery> | ||
Revision as of 08:55, 17 August 2018
Login Panel of the Tygron Platform application
Once the Tygron Platform application has succesfully installed, the login screen appears.
How to log in to the Tygron Platform
To use the Tygron Platform Application you need to login. After logging in you get access to the Tygron Platform and can start working on your project. You need a username and a password before you can login. You can sign up for an account on our website.
After entering your credentials, select the 'LOGIN' button to proceed to the main menu.
Automatically logging in
If you need to login often on the same system, you can select to save your password. You should be aware, that if you select this option, anyone who accesses the Tygron Platform application on your computer, has access to your account and project(s) without having to enter your log-in credentials. Also please note that this setting will expire after one week.
Logging in with an email Invite Code
It is now possible to invite someone to join a session, even when this person has no Tygron account yet. This person will receive an email with an access code. By selecting the option 'Click here to log in with an email Invite Code', the invited user will be given the option to log in with the received access code.
- VectorWizardUseInviteCode.jpg
Use the Invite Code option
- VectorWizardEnterInviteCodePanel.jpg
Enter the received Invite Code here
Reset lost password
In case you have lost your password, you can reset it by selecting the "Lost Password, click here to reset" option. When you enter your username (= email address), a new temporary password will be sent to your user e-mail. We recommend to change your new temporary password into something more memorable, in the options section of the main menu.