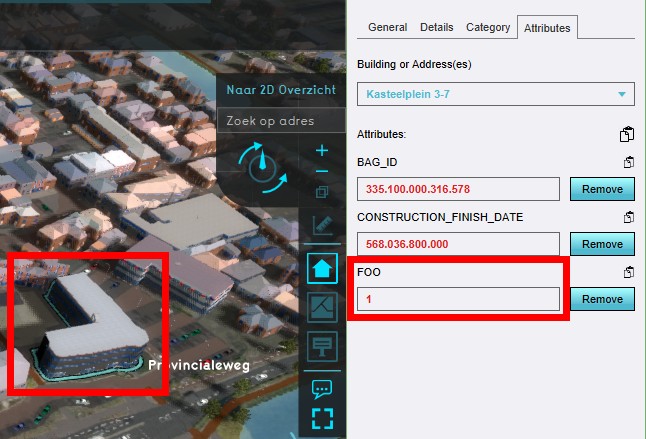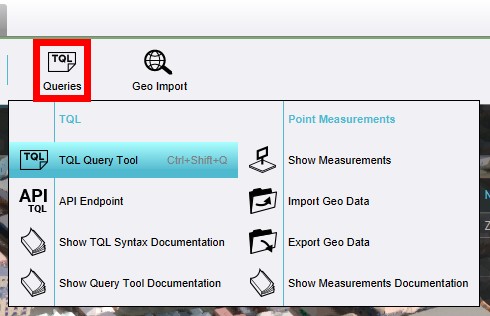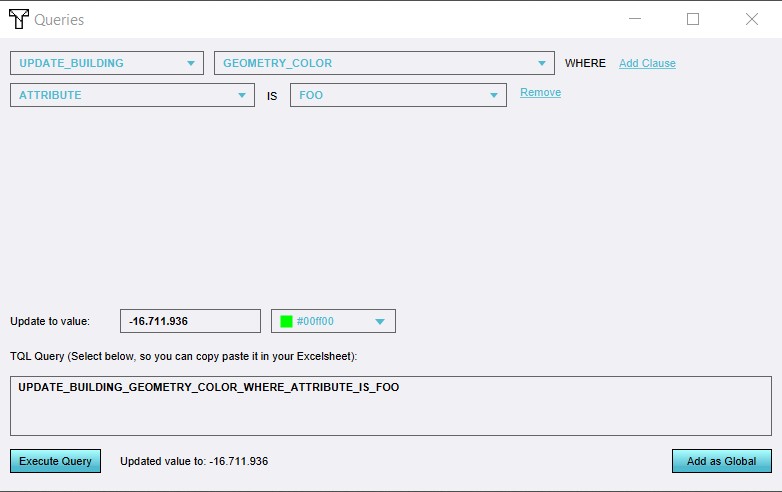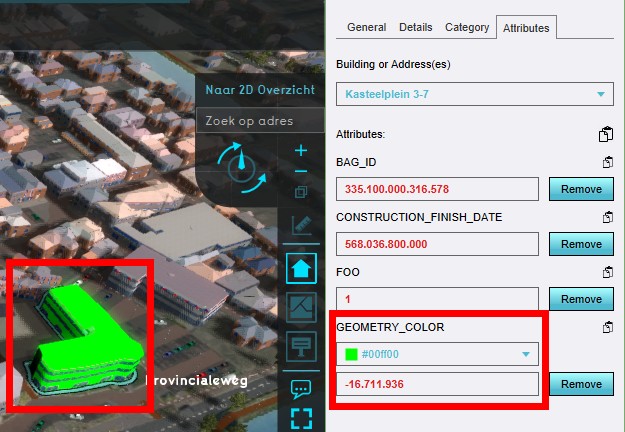How to use the GEOMETRY COLOR attribute: Difference between revisions
Jump to navigation
Jump to search
No edit summary |
No edit summary |
||
| Line 9: | Line 9: | ||
{{Editor steps|title=update the Geometry Color of a building|Select a building and add the attribute FOO:1.|From the top bar, open the Query Tool (Current Situation > Queries > TQL Query Tool).|Construct the above mentioned example, select the update color (Update to Value), and execute the query.|The selected building color is now updated, according to the newly added GEOMETRY_COLOR attribute.}} | {{Editor steps|title=update the Geometry Color of a building|Select a building and add the attribute FOO:1.|From the top bar, open the Query Tool (Current Situation > Queries > TQL Query Tool).|Construct the above mentioned example, select the update color (Update to Value), and execute the query.|The selected building color is now updated, according to the newly added GEOMETRY_COLOR attribute.}} | ||
<br> | <br> | ||
<gallery mode="nolines"> | <gallery mode="nolines" heights=300px> | ||
File:AddAttribute1.jpg|1. Select a building and add the attribute FOO:1. | File:AddAttribute1.jpg|1. Select a building and add the attribute FOO:1. | ||
File:OpenQueryTool1.jpg|2. From the top bar, open the Query Tool (Current Situation > Queries > TQL Query Tool). | File:OpenQueryTool1.jpg|2. From the top bar, open the Query Tool (Current Situation > Queries > TQL Query Tool). | ||
| Line 22: | Line 22: | ||
*[[Geometry color (Building Attribute)]] | *[[Geometry color (Building Attribute)]] | ||
}} | }} | ||
[[Category:How-to's]] | |||
Revision as of 16:21, 30 January 2024
It is possible to change Geometry color (Building Attribute).
As the operation is performed by TQL, the task can be done in the Editor, with the Query Tool. More advanced users can also perform these queries through the API.
We will use the following example:
UPDATE_BUILDINGGEOMETRY_COLORWHEREATTRIBUTEISFOO
How to update the Geometry Color of a building:
- Select a building and add the attribute FOO:1.
- From the top bar, open the Query Tool (Current Situation > Queries > TQL Query Tool).
- Construct the above mentioned example, select the update color (Update to Value), and execute the query.
- The selected building color is now updated, according to the newly added GEOMETRY_COLOR attribute.