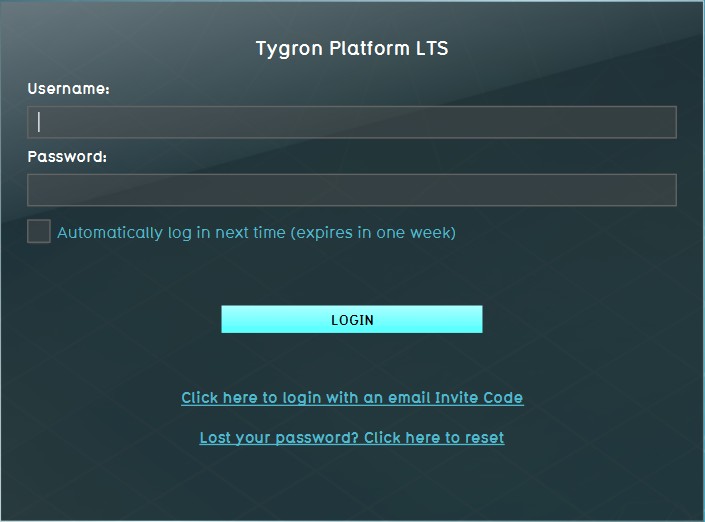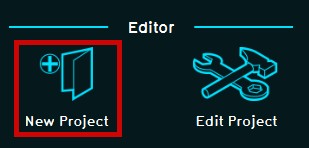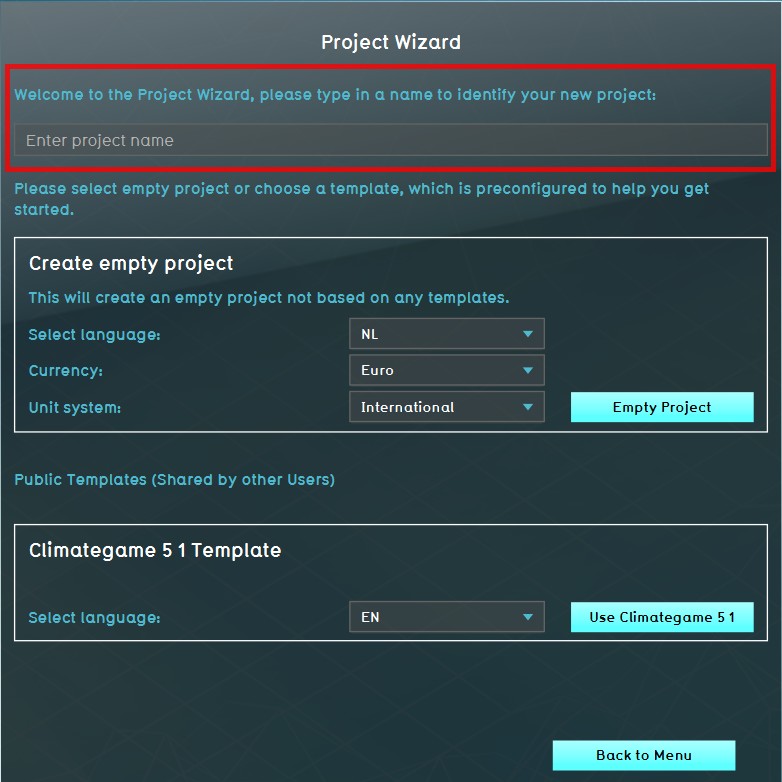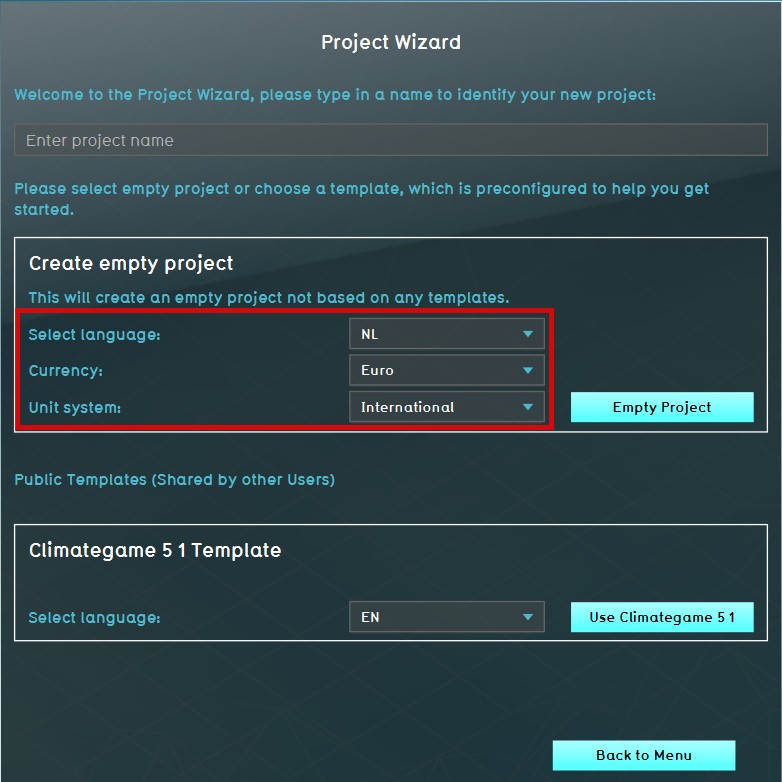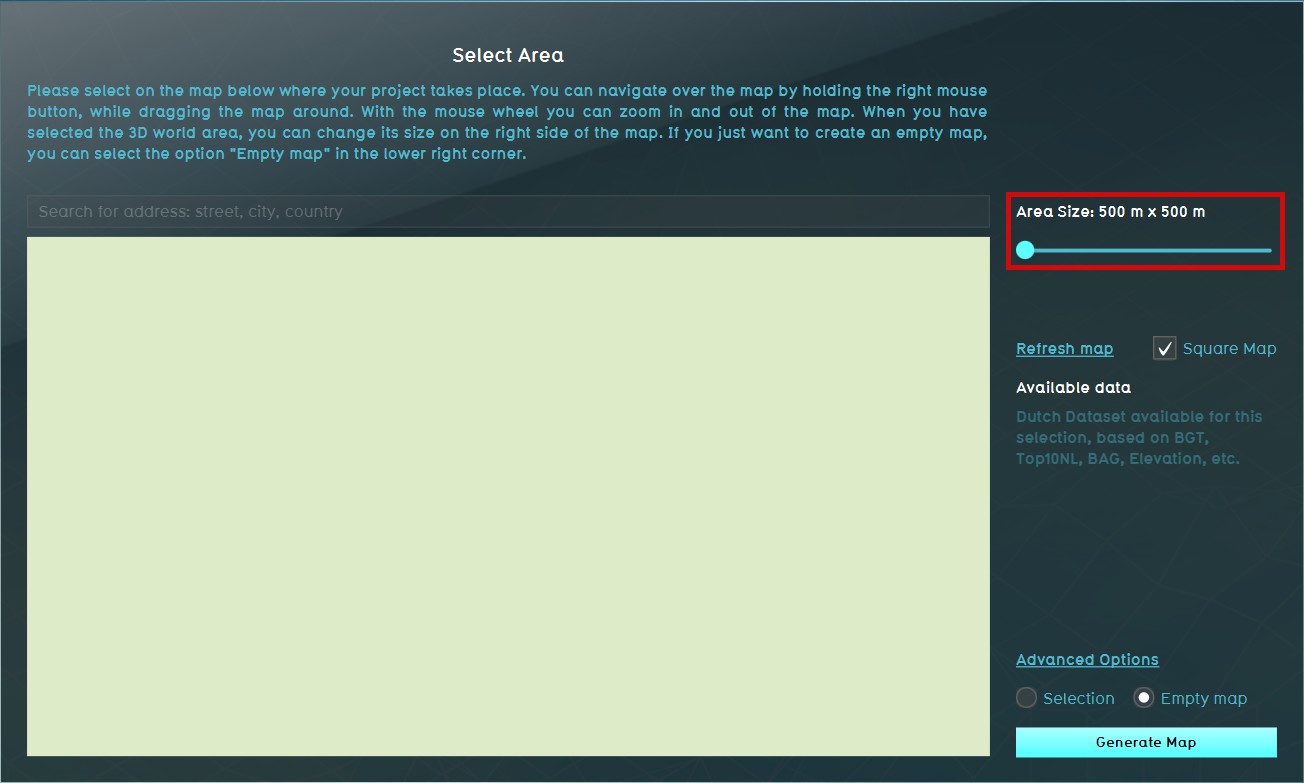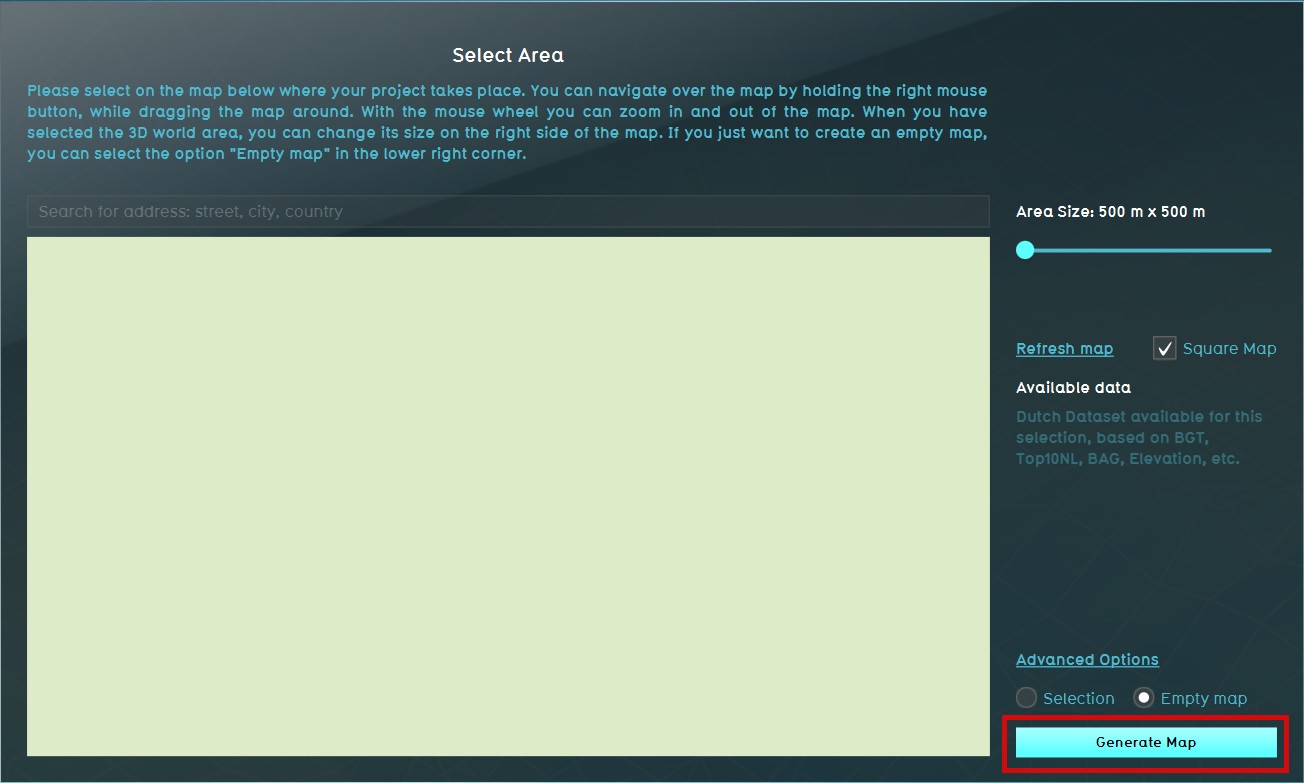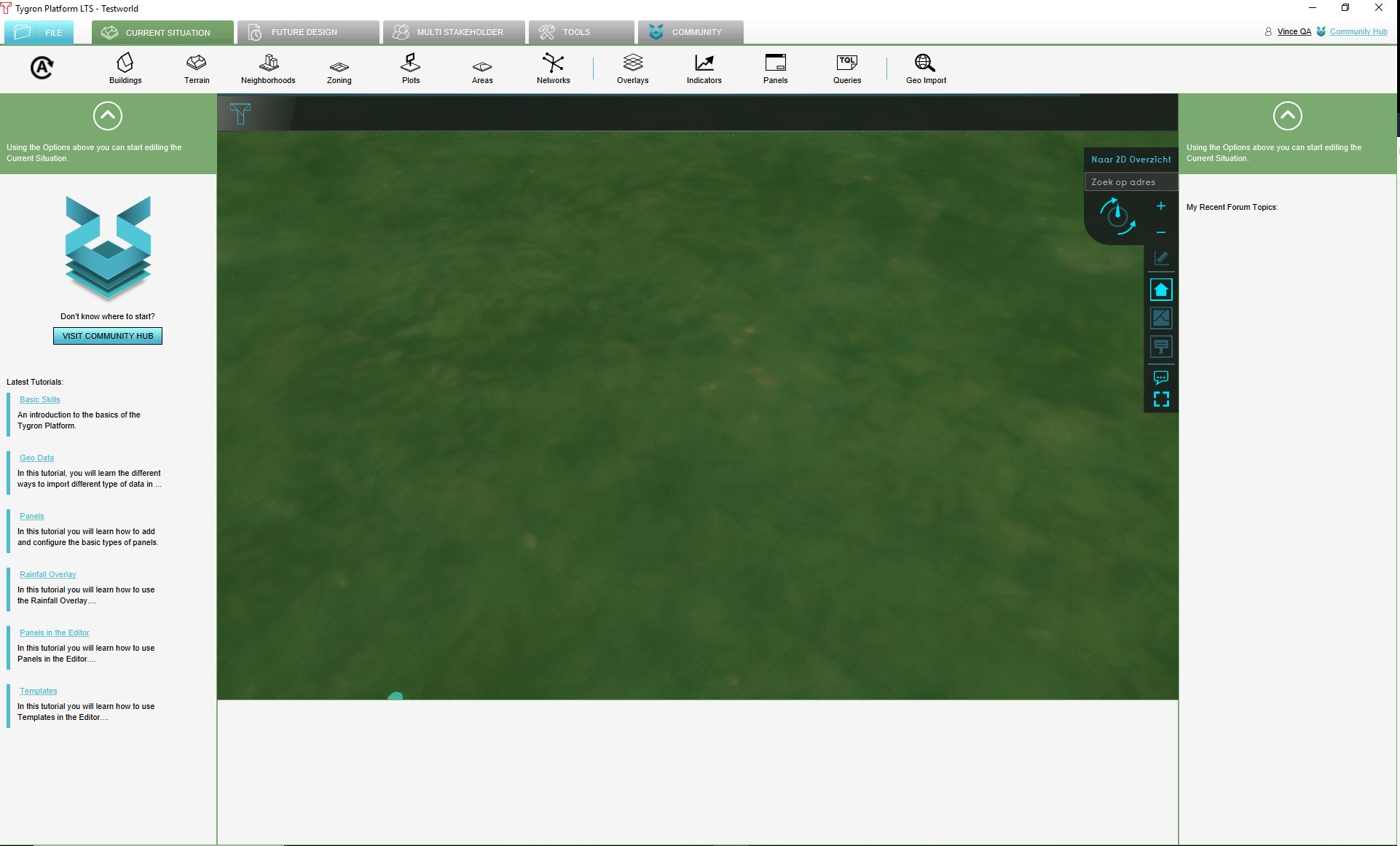How to start the editor with an Empty Project: Difference between revisions
Jump to navigation
Jump to search
No edit summary |
No edit summary |
||
| (7 intermediate revisions by the same user not shown) | |||
| Line 1: | Line 1: | ||
{{Location steps|[[Main menu]]|[[Editor]]|New Project}} | {{Location steps|[[Main menu]]|[[Editor]]|New Project}} | ||
: ''In some situations it might be desired to generate a | : ''In some situations it might be desired to generate a [[project]] that is not based on real data. For instance when a project needs to be created around a fictional area, or when a project only needs to be created to quickly place and view a construction. In such a case it is possible to select in the wizard the option to generate a project not based on real data. The result will be a [[project]] without any [[Building]]s and with a default grassland terrain. These will need to be added manually, in the editor.'' | ||
{{Editor steps|title=generate a project not based on real data|Log in to the online {{software}}|Select "New Project"|Name the project as desired|Select localization settings and continue|'''Select the option "No" when asked to use real data and continue'''|Set the size of the area to be generated and continue|Select Generate Map|Notice an empty | |||
{{Editor steps|title=generate a project not based on real data|Log in to the online {{software}}|Select "New Project"|Name the project as desired|Select localization settings and continue|'''Select the option "No" when asked to use real data and continue'''|Set the size of the area to be generated and continue|Select Generate Map|Notice in the [[3D Visualization]]] that an empty map was generated}} | |||
<gallery | |||
<gallery widths=200px heights=200px> | |||
File:WizardLogon.jpg|1. Log in to {{software}} | File:WizardLogon.jpg|1. Log in to {{software}} | ||
File:WizardEditorNew.jpg|2. Select "New Project" | File:WizardEditorNew.jpg|2. Select "New Project" | ||
| Line 10: | Line 12: | ||
File:WizardLocalization.jpg|4. Select localization settings | File:WizardLocalization.jpg|4. Select localization settings | ||
File:WizardRealDataNoFull.jpg|5. Select to use NO real data | File:WizardRealDataNoFull.jpg|5. Select to use NO real data | ||
File:WizardNoDataSize.jpg|6. Select | File:WizardNoDataSize.jpg|6. Select the project area's size | ||
File:WizardConfirmSelections.jpg|7. Select Generate Map | File:WizardConfirmSelections.jpg|7. Select Generate Map | ||
File:WizardGenerated3DWorldNoData.jpg|8. Generated empty 3D | File:WizardGenerated3DWorldNoData.jpg|8. Generated empty project in the [[3D Visualization]], not based on real data | ||
</gallery> | </gallery> | ||
{{article end | |||
|seealso= | |||
*[[Project]] | |||
}} | |||
[[Category:How-to's]] | |||
Latest revision as of 16:16, 30 January 2024
- In some situations it might be desired to generate a project that is not based on real data. For instance when a project needs to be created around a fictional area, or when a project only needs to be created to quickly place and view a construction. In such a case it is possible to select in the wizard the option to generate a project not based on real data. The result will be a project without any Buildings and with a default grassland terrain. These will need to be added manually, in the editor.
How to generate a project not based on real data:
- Log in to the online Tygron Platform
- Select "New Project"
- Name the project as desired
- Select localization settings and continue
- Select the option "No" when asked to use real data and continue
- Set the size of the area to be generated and continue
- Select Generate Map
- Notice in the 3D Visualization] that an empty map was generated
8. Generated empty project in the 3D Visualization, not based on real data