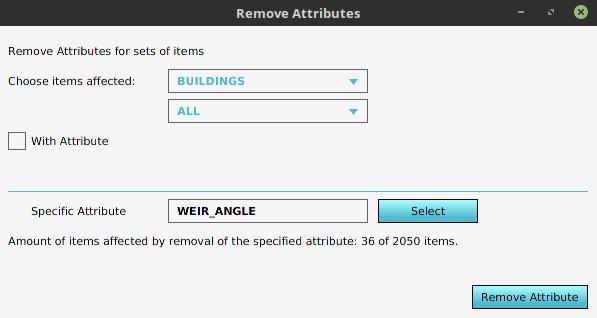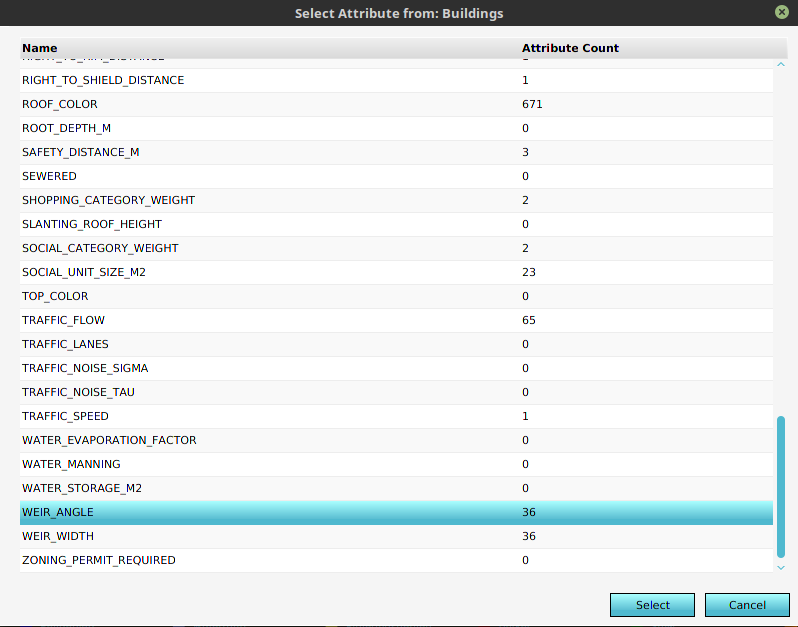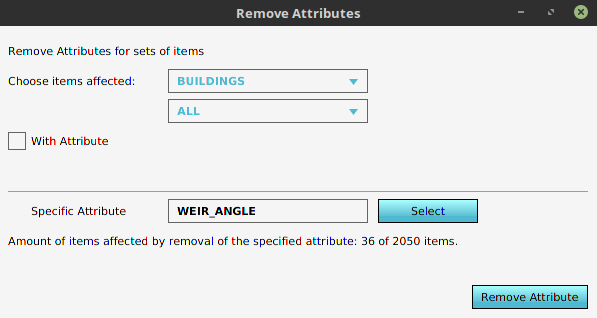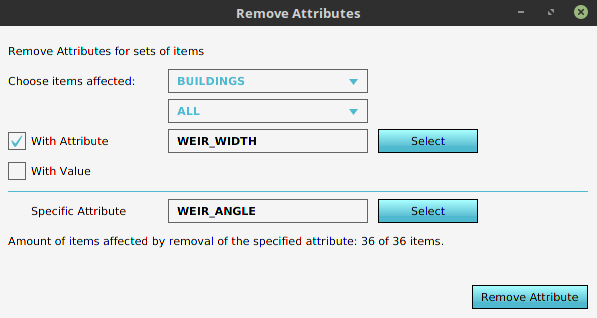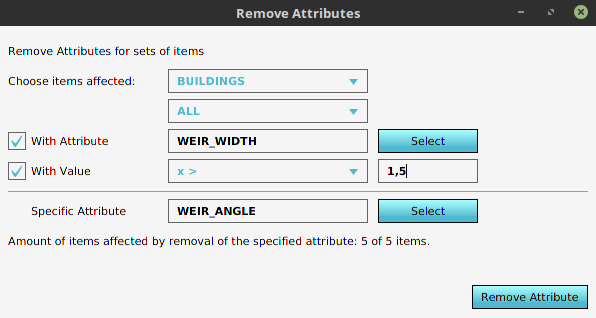How to remove Attributes from multiple Items: Difference between revisions
Jump to navigation
Jump to search
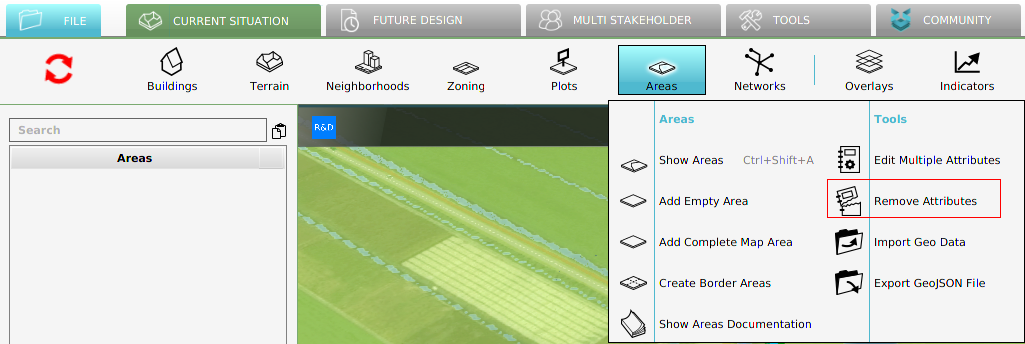
No edit summary |
No edit summary |
||
| (12 intermediate revisions by 2 users not shown) | |||
| Line 1: | Line 1: | ||
To accommodate the removal of an [[Attribute]] for a large set of components at once, the Remove Attribute panel was added. | |||
====Select an attribute | [[File:Remove_attributes_panel.png|left|frame|This panel allows users to remove an attribute from multiple items at once. Additionally, users can filter out only specific items based on the configured filter.]]{{clear}} | ||
[[File:Select_attribute_panel.png|Select an attribute from the list and click on the ''select'' button. Alternatively double click on the attribute.]] | |||
===How to open the panel=== | |||
[[File:Remove_attributes_in_popup.png|left|frame|Open the remove attributes panel by going to editor top bar. Next, hover a component that has attributes such as [[Areas]].]]{{clear}} | |||
===Select an attribute=== | |||
[[File:Select_attribute_panel.png|left|frame|Select an attribute from the list and click on the ''select'' button. Alternatively double click on the attribute.]]{{clear}} | |||
===Filters=== | |||
To improve the usability of this panel, generic filters have been added. Some components also have additional filters. For example, [[Buildings]] have an additional Category filter. | |||
====Option 1: No filter==== | ====Option 1: No filter==== | ||
[[File:Remove_attributes_no_filter.png|Option 1: No filter]] | [[File:Remove_attributes_no_filter.png|left|frame|Option 1: No filter, so all components of this type considered.]]{{clear}} | ||
====Option 2: Filter on attribute==== | ====Option 2: Filter on attribute==== | ||
[[File:Remove_attributes_attribute_filter.png|Option | [[File:Remove_attributes_attribute_filter.png|left|frame|Option 2: A filter requiring the component to have the specified attribute.]]{{clear}} | ||
====Option 3: Filter on attribute and value==== | ====Option 3: Filter on attribute and value==== | ||
[[File:Remove_attributes_attribute_value_filter.png|Option | [[File:Remove_attributes_attribute_value_filter.png|left|frame|Option 3: A filter requiring the component to have the specified attribute and its value to be in the specified range.]]{{clear}} | ||
[[Category:How-to's]] | |||
Latest revision as of 15:54, 30 January 2024
To accommodate the removal of an Attribute for a large set of components at once, the Remove Attribute panel was added.
How to open the panel
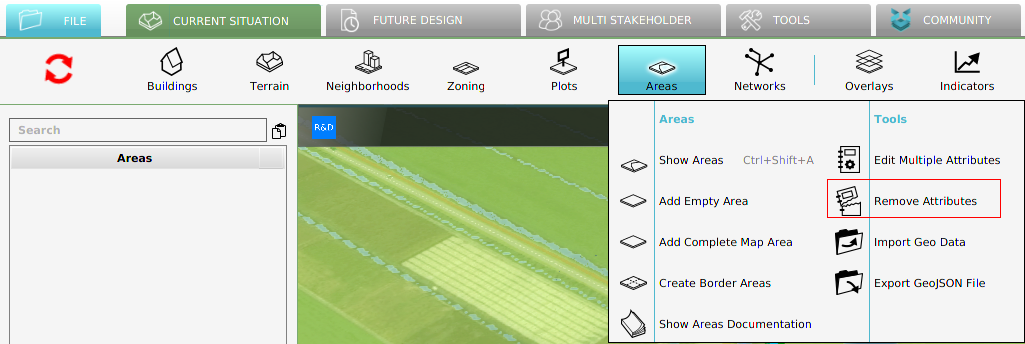
Open the remove attributes panel by going to editor top bar. Next, hover a component that has attributes such as Areas.
Select an attribute
Filters
To improve the usability of this panel, generic filters have been added. Some components also have additional filters. For example, Buildings have an additional Category filter.