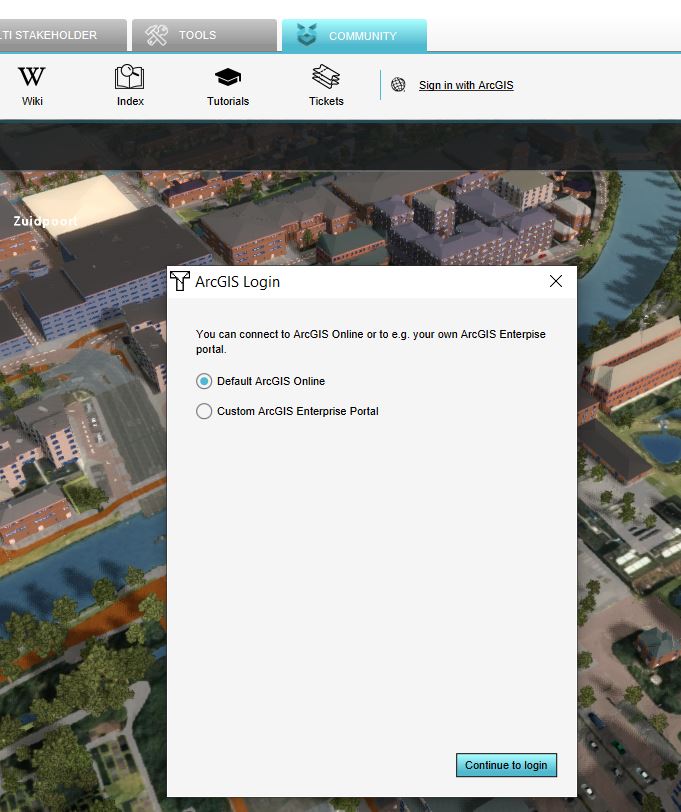How to log in an ArcGIS Online account in the Tygron Client Application: Difference between revisions
Jump to navigation
Jump to search
No edit summary |
No edit summary |
||
| Line 1: | Line 1: | ||
<youtube>9YQghdGnAPQ</youtube> | <youtube>9YQghdGnAPQ</youtube> | ||
{{editor steps|title= | {{editor location|arcgis login}} | ||
{{editor steps|title= | |||
|Click on the Community tab and click on [[Sign in ArcGIS|Sign in with ArcGIS]] | |||
|In the new panel that pops up, choose Default [[ArcGIS Online]] and click on Continue to login | |||
|Fill in your username and password<br>If successful, the message "logged in with account: <your accountname>" will be displayed and the panel will be closed automatically. You are now logged in with your ArcGIS Login. | |||
|To add your private or organization own data, see the how to access your data steps below.}} | |||
<gallery mode="nolines"> | <gallery mode="nolines"> | ||
| Line 8: | Line 15: | ||
{{article end | {{article end | ||
|seealso=*[[ArcGIS Pro]] | |seealso= | ||
|howtos=*[[How to log in an ArcGIS Enterprise account in the Tygron Client Application]] | *[[ArcGIS Pro]] | ||
|howtos= | |||
*[[How to log in an ArcGIS Enterprise account in the Tygron Client Application]] | |||
}} | }} | ||
Revision as of 06:43, 22 December 2023
How to log in an ArcGIS Online account in the Tygron Client Application:
- Click on the Community tab and click on Sign in with ArcGIS
- In the new panel that pops up, choose Default ArcGIS Online and click on Continue to login
- Fill in your username and password
If successful, the message "logged in with account: <your accountname>" will be displayed and the panel will be closed automatically. You are now logged in with your ArcGIS Login. - To add your private or organization own data, see the how to access your data steps below.