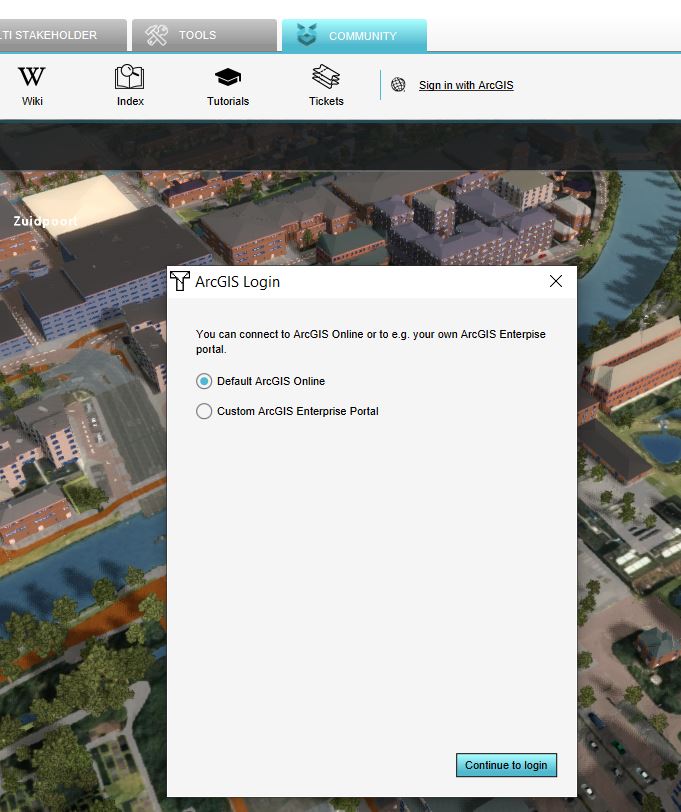How to log in an ArcGIS Online account in the Tygron Client Application: Difference between revisions
Jump to navigation
Jump to search
(Created page with "It is possible to login and access your apps from the ArcGIS Enterprise portal. Read [https://enterprise.arcgis.com/en/portal/latest/use/get-started-with-apps.htm here] on the ArcGIS documentation what apps are. For each app an App ID has to be generated and provided to the {{software|client}} to be able to access the data. {{editor steps|title=login|Click on the Community tab and click on Sign in with ArcGIS|In the new panel that pops up, choose Custom ArcGIS Enterpris...") |
No edit summary |
||
| Line 1: | Line 1: | ||
{{editor steps|title=login|Click on the Community tab and click on Sign in with ArcGIS|In the new panel that pops up, choose Default ArcGIS Online and click on Continue to login|Fill in your username and password|If successful, the message logged in with account: <your accountname> will be displayed and the panel will be closed automatically. You are now logged in with your ArcGIS Login.|To add your private or organization own data, see the how to access your data steps below.}} | |||
{{editor steps|title=login|Click on the Community tab and click on Sign in with ArcGIS|In the new panel that pops up, choose | |||
<gallery mode="nolines"> | <gallery mode="nolines"> | ||
File: | File:Sign_in_arcgis.JPG|Click in the Community tab on Sign in with ArcGIS and choose Default ArcGIS Online | ||
</gallery> | </gallery> | ||
{{article end | {{article end | ||
|seealso=*[[ArcGIS Login]] | |seealso=*[[ArcGIS Login]] | ||
}} | }} | ||
Revision as of 13:14, 13 December 2023
How to login:
- Click on the Community tab and click on Sign in with ArcGIS
- In the new panel that pops up, choose Default ArcGIS Online and click on Continue to login
- Fill in your username and password
- If successful, the message logged in with account: <your accountname> will be displayed and the panel will be closed automatically. You are now logged in with your ArcGIS Login.
- To add your private or organization own data, see the how to access your data steps below.