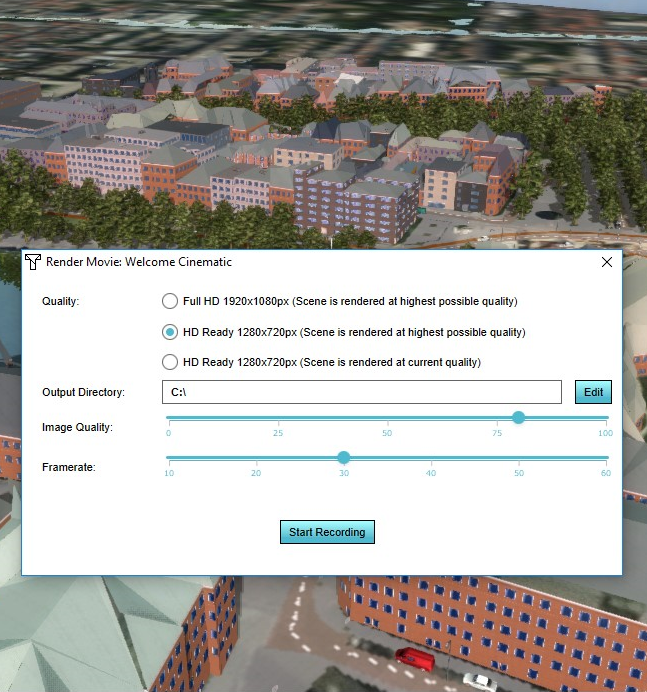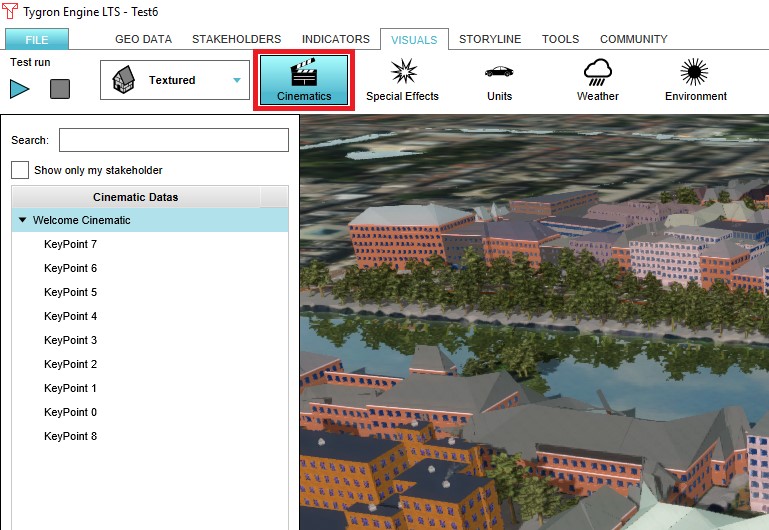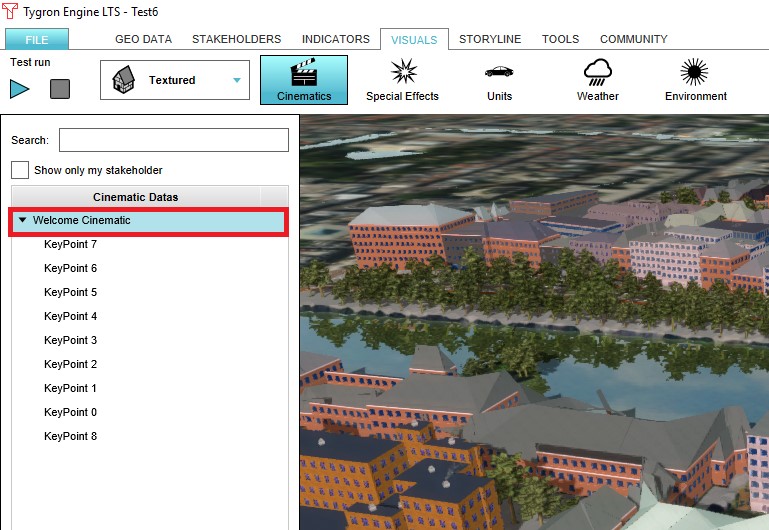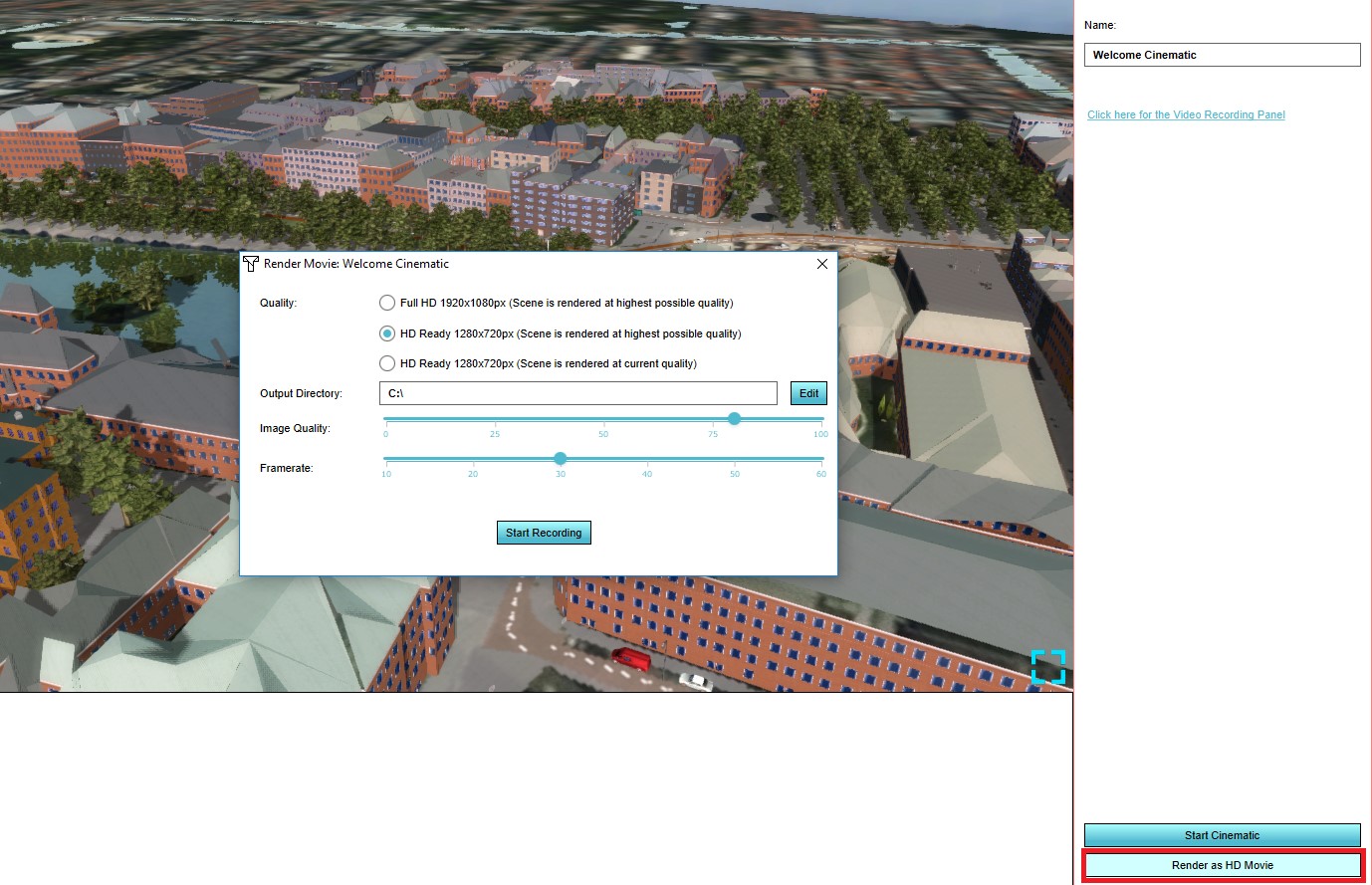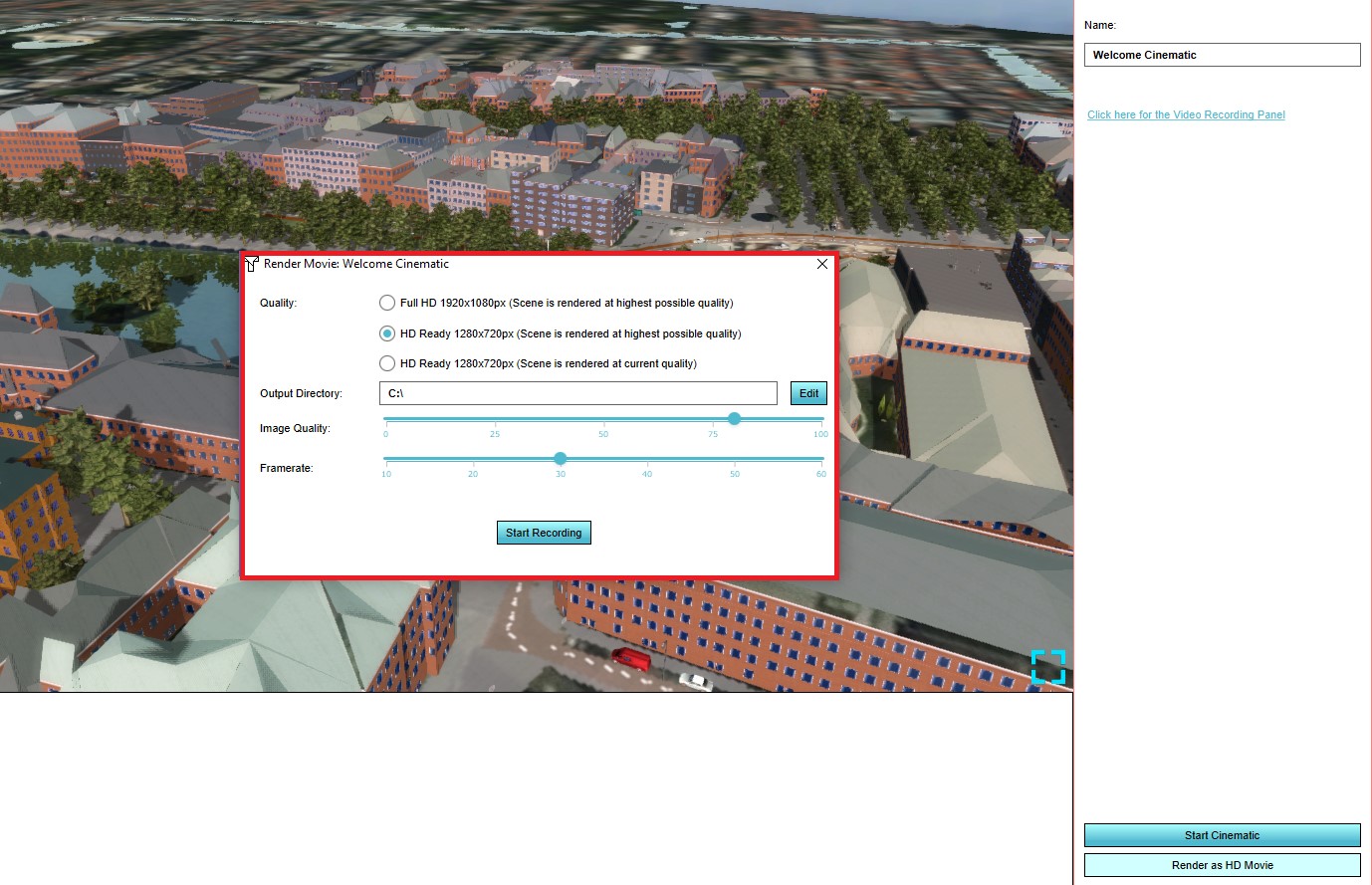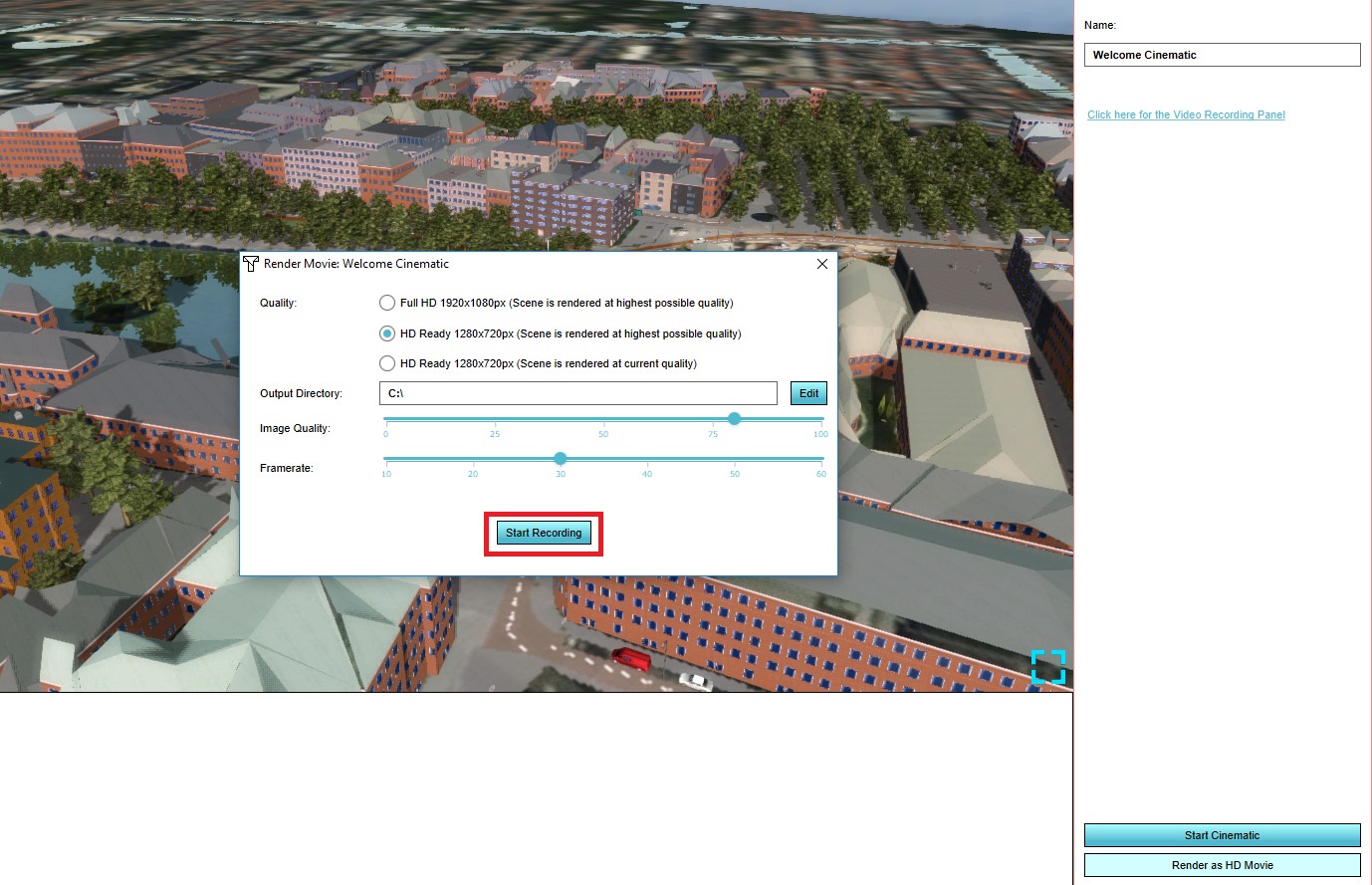How to create an HD Movie or Video Recording from the Cinematic: Difference between revisions
No edit summary |
|||
| Line 29: | Line 29: | ||
</gallery> | </gallery> | ||
<br clear=all> | <br clear=all> | ||
Revision as of 09:14, 20 May 2021
There exists a possibility to create a video of a cinematic in the Tygron Platform. The editor offers the ability to render this video automatically, based on the rendering which occurs in the editor.
This will allow you to show specific scenes from the project in a non-interactive form outside of the Tygron Platform.
Quality
The Quality option indicates at which quality level the video will be rendered. The available options are Full HD 1920x1080 and HD Ready 1280x720.
Output Directory
The Output directory is the directory where the rendered video will be stored.
Image Quality
The Image quality determines how the final image will look. Image quality is used to reduce storage size of a video by sacrificing the final quality of the video. 100 means minimum loss of quality and a higher file size. 0 means lowest possible quality with a smaller file size. The setting of around 80 is the best balance between the 2.
Framerate
The framerate indicates the number of images recorded in a second of footage. More frames means smoother footage. The usual framerate for video's is 25fps or 30fps.
Creating a HD Movie
It is possible to create a HD Movie from the cinematic.
In the configuration menu the following configuration options can be edited: quality of the movie, the frame rate, the image quality and the output directory can be specified.
- Select "Cinematics" in the ribbon bar.
- Select the cinematic for which you wish to make a HD Movie.
- Select the "Render as HD Movie" button from the bottom of the left panel.
- Notice that a new configuration window will appear
- Select the desired configuration in the configuration menu
- Select the "Start Recording" button
- The recorded movie can be found in the specified directory.