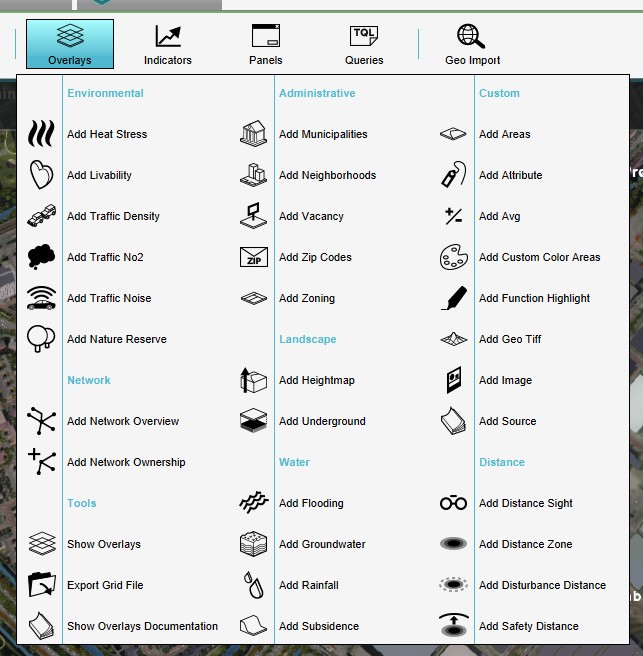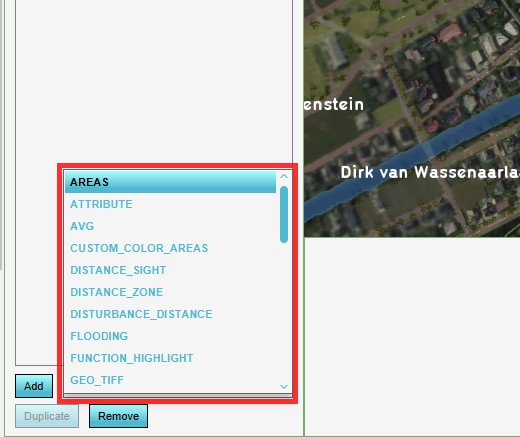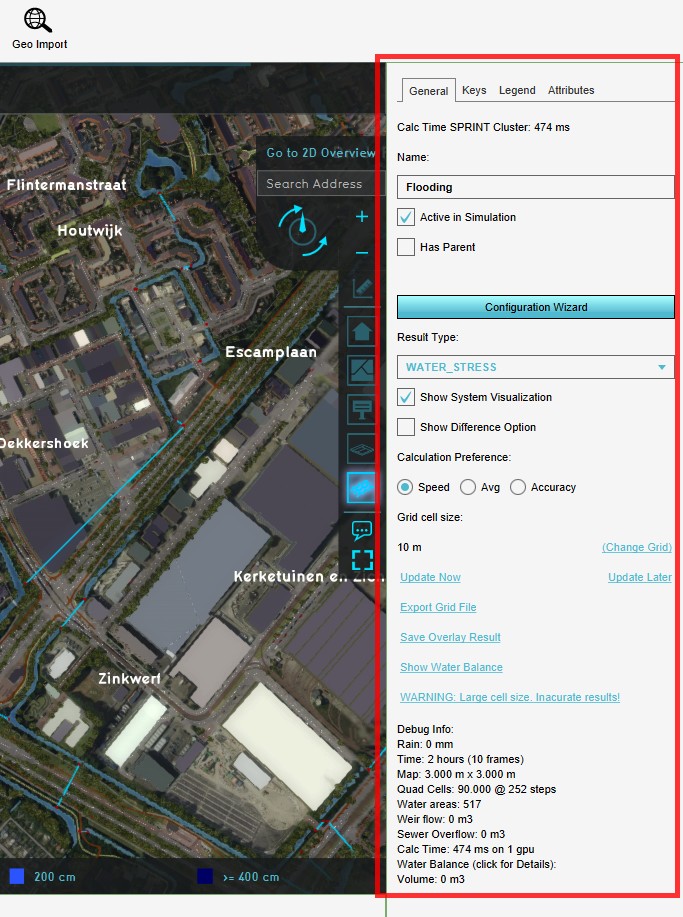How to add and remove an Overlay: Difference between revisions
Jump to navigation
Jump to search
No edit summary |
No edit summary |
||
| Line 3: | Line 3: | ||
Adding and removing overlays is a generic process, however, certain overlays are dependent on other assets being present too, such as indicators, terrains, vacancy, images, etc. For more information please refer to the respective main articles for the specific overlays. | Adding and removing overlays is a generic process, however, certain overlays are dependent on other assets being present too, such as indicators, terrains, vacancy, images, etc. For more information please refer to the respective main articles for the specific overlays. | ||
{{Editor steps|title=add an overlay|Select in the editor ' | {{Editor steps|title=add an overlay|Select in the editor 'Current Situation' from the ribbon|Select 'Overlays' on the ribbon bar|Select the desired overlay from the pop up menu|...or select the desired overlay from the drop down menu on the bottom of the left panel|Select 'Add' from the bottom of the left panel|Fill in parameters on the right panel, as required for some overlays|The overlay icon will now appear under the mini map}} | ||
<gallery> | <gallery> | ||
| Line 15: | Line 15: | ||
</gallery> | </gallery> | ||
{{Editor steps|title=remove an overlay|Select in the editor ' | {{Editor steps|title=remove an overlay|Select in the editor 'Current Situation' from the ribbon|Select 'Overlays' from the ribbon bar|Select the desired overlay from the list of active overlays on the left panel|Select 'remove' from the bottom of the left panel|Confirm the removal in the pop up confirmation message}} | ||
<gallery> | <gallery> | ||
File: | File:SelectCurrentSituation1.jpg|1. Select 'Current Situation' | ||
File: | File:SelectOverlay2.jpg|2. Select Overlays | ||
File:SelectOverlay.jpg|3. Select desired overlay from the list of active overlays on the left panel | File:SelectOverlay.jpg|3. Select desired overlay from the list of active overlays on the left panel | ||
File:SelectRemoveOverlay.jpg|4. Select 'Remove' from the bottom of the left panel | File:SelectRemoveOverlay.jpg|4. Select 'Remove' from the bottom of the left panel | ||
Revision as of 10:05, 3 April 2019
Adding and removing overlays is a generic process, however, certain overlays are dependent on other assets being present too, such as indicators, terrains, vacancy, images, etc. For more information please refer to the respective main articles for the specific overlays.
How to add an overlay:
- Select in the editor 'Current Situation' from the ribbon
- Select 'Overlays' on the ribbon bar
- Select the desired overlay from the pop up menu
- ...or select the desired overlay from the drop down menu on the bottom of the left panel
- Select 'Add' from the bottom of the left panel
- Fill in parameters on the right panel, as required for some overlays
- The overlay icon will now appear under the mini map
How to remove an overlay:
- Select in the editor 'Current Situation' from the ribbon
- Select 'Overlays' from the ribbon bar
- Select the desired overlay from the list of active overlays on the left panel
- Select 'remove' from the bottom of the left panel
- Confirm the removal in the pop up confirmation message
- SelectOverlay.jpg
3. Select desired overlay from the list of active overlays on the left panel
Sometimes it can be convenient to duplicate an already existing overlay. To do so, follow the steps for removal, but select 'Duplicate' in stead of 'Remove'.