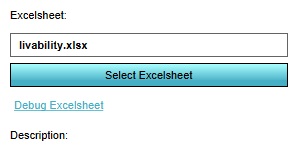Excel file manager: Difference between revisions
Jump to navigation
Jump to search
| Line 5: | Line 5: | ||
[[Excel|Excel files]] are used in a number of places in the {{software}}, for example [[Indicator]]s and [[Panel]]s. To allow for the reuse of Excel files, the {{software}} presents an Excel File Manager, in which Excel files can be uploaded, replaced, and selected for use. | [[Excel|Excel files]] are used in a number of places in the {{software}}, for example [[Indicator]]s and [[Panel]]s. To allow for the reuse of Excel files, the {{software}} presents an Excel File Manager, in which Excel files can be uploaded, replaced, and selected for use. | ||
=== | ===Use the Excel file manager=== | ||
[[File:ExcelSelectExcelsheet.jpg|framed|right|The "Select Excelsheet" option.]] | [[File:ExcelSelectExcelsheet.jpg|framed|right|The "Select Excelsheet" option.]] | ||
When, in the [[Editor]], an item is selected which uses an Excel file, it will present you with the option to "Select Excelsheet". This will open the Excel File Manager. | When, in the [[Editor]], an item is selected which uses an Excel file, it will present you with the option to "Select Excelsheet". This will open the Excel File Manager. | ||
Revision as of 13:23, 14 June 2019
Please note: This page is currently being updated.
What is the Excel file manager
Excel files are used in a number of places in the Tygron Platform, for example Indicators and Panels. To allow for the reuse of Excel files, the Tygron Platform presents an Excel File Manager, in which Excel files can be uploaded, replaced, and selected for use.
Use the Excel file manager
When, in the Editor, an item is selected which uses an Excel file, it will present you with the option to "Select Excelsheet". This will open the Excel File Manager.
How to select an Excel File:
- Open the Excel File Manager
- Select the file you wish to use
- Select "Apply"
How to download an Excel File:
- Open the Excel File Manager
- Select the file you wish to use
- Select the "Download" option
- Select the location to save the file and select "Save"
- Select "Cancel" in the Excel File Manager to close it
How to import a new Excel File:
- Open the Excel File Manager
- Select "Import new Excelsheet"
- Browse to the Excel file you wish to import and select "Open"
- Select the file you wish to use (which may or may not be the imported Excel) in the Excel File Manager
- Select "Apply"
How to replace an Excel File:
- Open the Excel File Manager
- Select the file you wish to replace
- Select the "Update" option
- Browse to the Excel file you wish to import and select "Open"
- Select the file you wish to use (which may or may not be the replaced Excel) in the Excel File Manager
- Select "Apply"