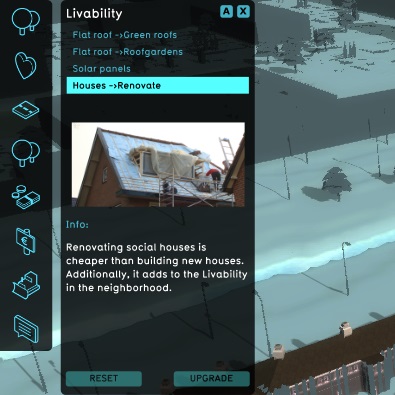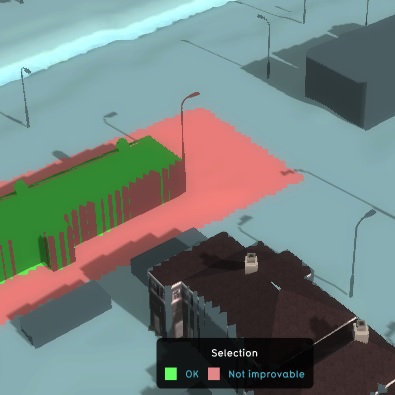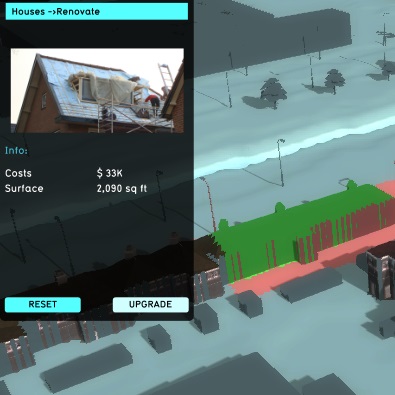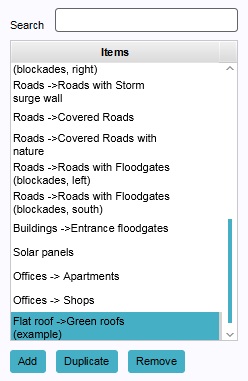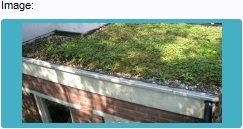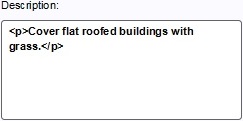Upgrade Type
Upgrades
An upgrade is an improvement to, or replacement with, a(n often better) variant of the entity being upgraded. For example: a computer can be upgraded by replacing components with newer and better components.
How upgrades relate to the Tygron Engine
Constructions in the Tygron Engine can be upgraded, provided an upgrade definition exists which applies to that construction. A given upgrade will either not be applicable on a certain construction (because it does not have an appropriate function), or alter the function of that construction into exactly one other function. Upgrades can be used to improve existing constructions, or to change the construction into a different construction. The definition for an upgrade is called an Upgrade Type.
When a construction is upgraded, it is effectively demolished and replaced with a different construction, without the demolition taking place as a separate step. A user in a session will see the construction change directly from one function to another. The new construction retains the properties of the old construction, such as location or ownership. The most significant difference between the old and the new construction is its function. Another difference that can occur is a change in the amount of floors a construction has. If the construction has more or fewer floors than allowed by the new function, the amount of floors is increased or decreased to match the new function's allowed amount of floors.
Performing an upgrade
During a session, an upgrade can be performed in a similar manner as the placement of a construction. The only difference is that, rather than empty terrain being valid, a construction with a valid type of function must be valid.
- Find a building with a function fit for upgrade.
- Select the upgrade to perform.
- Draw the selection for the upgrade.
- Press the "Upgrade" button.
- If required, use the popups to request and acquire a permit.
- The upgrade has now been performed.
Kinds of upgrades
The upgrade types already present in the Tygron Engine can be roughly categorized into two types: improvements and transformations. These are not defined by settings as such, but help when creating an overview of existing upgrade types. When creating your own upgrade types, you can keep in mind that upgrades can improve a construction, or change a construction.
Improvements
Improvements retain the essential basis of the function's intent, but make it better in some respect. For example: a warehouse, upgraded with green roofs, is still a warehouse, but will be better for the water storage and livability of an area. The following improvement upgrades exist in the Tygron Engine:
- Gardens → Water tanks
- Parkinglots → Water-permeable
- Roads → U-Gutter
- Roads → High kerbstones
- Roads → Water-permeable
- Roads → Plant trees
- Roads → Roads with Floodgates (sideway)
- Roads → Roads with Floodgates (blockades, right)
- Roads → Roads with Floodgates (blockades, left)
- Roads → Roads with Floodgates (blockades, south)
- Roads → Roads with Storm surge wall
- Roads → Covered Roads
- Roads → Covered Roads with nature
- Buildings → Entrance Floodgates
- Flat roof → Water roods
- Flat roof → Green roofs
- Flat roof → Roofgardens
- Solar Panels
- Houses → Renovate
Transformations
Transformations change the basis of the function's intent, possibly by changing the category of the function. For example, an office building can be upgraded to be an apartment complex. The following transformative upgrades exist in the Tygron Engine:
- Offices → Apartments
- Offices → Shops
Creating and editing upgrade types
Template:Editor ribbon In the editor, it is possible to view and duplicate all available upgrade types. It is also possible to edit and remove upgrades defined by the user.
Creating or removing new upgrade types
- Select "3D World" in the ribbon header.
- Select "Upgrade Types" in the ribbon bar.
- Select "Add" in the left panel.
- Select "3D World" in the ribbon header.
- Select "Upgrade Types" in the ribbon bar.
- Select an existing upgrade.
- Select "Duplicate" in the left panel.
- Select "3D World" in the ribbon header.
- Select "Upgrade Types" in the ribbon bar.
- Select the upgrade you wish to remove.
- Select "Remove" in the left panel.
Changing upgrade properties
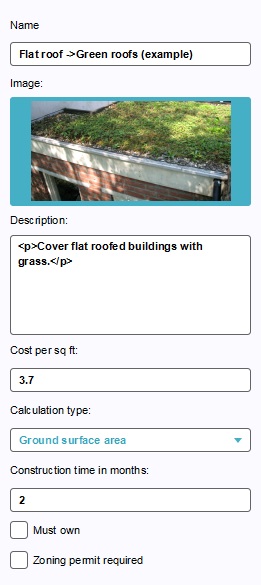
You can only change the properties of upgrades which are defined by a user. The upgrade types already present in the Tygron Engine by default cannot be altered. If you wish to change the properties of a pre-existing upgrade type, you should duplicate the existing upgrade type to create a user-defined upgrade type, which can then be altered.
Name
- The name of the upgrade. This is the name which will appear in a stakeholder's list of actions. Depending on the effects of the upgrade, it is important to provide a descriptive name. You can change this by altering the text in the text field.
Image
- The image seen when the upgrade is selected in a stakeholder's list of actions. A fitting image will help users identify the upgrade at a glance. You can change this by clicking the image, and selecting a new image in the opened window.
Description
- The description of the upgrade. This will also appear in a stakeholder's list of actions when the upgrade is selected. In addition to the name, a good description can be necessary to convey the intent and effect of the upgrade. You can change this by altering the text in the text area.
Cost
- The cost of the upgrade, per unit of area. You can change the cost by altering the number in the text field.
Calculation type
- The calculation type determines whether the cost of the upgrade is equal to the amount of are the construction takes up on the ground (Ground surface area, fitting for, for example, green roofs) or to the amount of floor space this construction has (Floor space, fitting for, for example, renovation). You can change this by selecting a different setting using the dropdown menu.
Construction time
- The time it takes to apply the upgrade. Regardless of the existing function of the construction, or the function it is upgraded to, applying an upgrade will take the amount of time defined by the upgrade. You can change this by altering the number in the text field.
Must own
- Whether the stakeholder who applies the upgrade must own the construction to be upgraded. If this is the case, a stakeholder can only apply this to their own buildings. If this is not the case, the stakeholder can also upgrade the constructions of others. The stakeholder performing the upgrade will also pay for it. If the construction is not their own, they must also receive permission from the owner of the construction. To change this, check or uncheck the checkbox.
Zoning permit required
- Whether this upgrade requires a zoning permit. If this is the case, the upgrade will need to be approved by the municipality. If this is not the case, the upgrade does not require permission from the municipality (unless the municipality is the owner, and the "must own" property is activated). To change this, check or uncheck the checkbox.
Linking functions to upgrade types
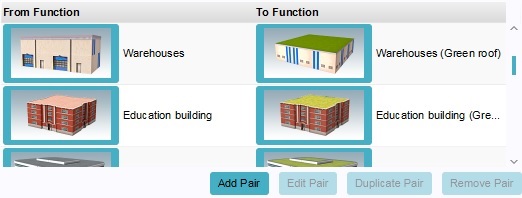
The most important property of an upgrade is the defined function pairs. These define which functions are eligible for an upgrade, and to which function they are upgraded. Function pairs consist of 2 functions: a starting function and a target function. the left function in the list is the starting function. The right function in the list is the target function.
It is important to note that, for a given upgrade, each pair must have a unique starting function. It is not possible to have the same function appear as the starting function for multiple pairs in the same function. The target function does not have this restriction.
When a user wishes to upgrade a construction, the construction's function must be the starting function of a function pair defined for the upgrade. The resulting function will be the target function of a function pair. It is possible to have the target function be the same as the starting function of the same pair, or of another pair, allowing for consecutive or cyclic upgrades.
To add a function pair, select "Add Pair". A new pair will be added to the list. You will notice that as you add more pairs in succession, their functions will be different. This is because of the restriction that the starting function must be different.
To duplicate a function pair, select an existing function pair, and select "Duplicate pair".
To remove a function pair, select an existing function pair, and select "Remove Pair".
To change a function in a function pair, you can either select the function you wish to change from the list of function pairs, and select "Edit Pair", or you can click the image of the function you wish to change. In both cases, the function selection dialog will appear.