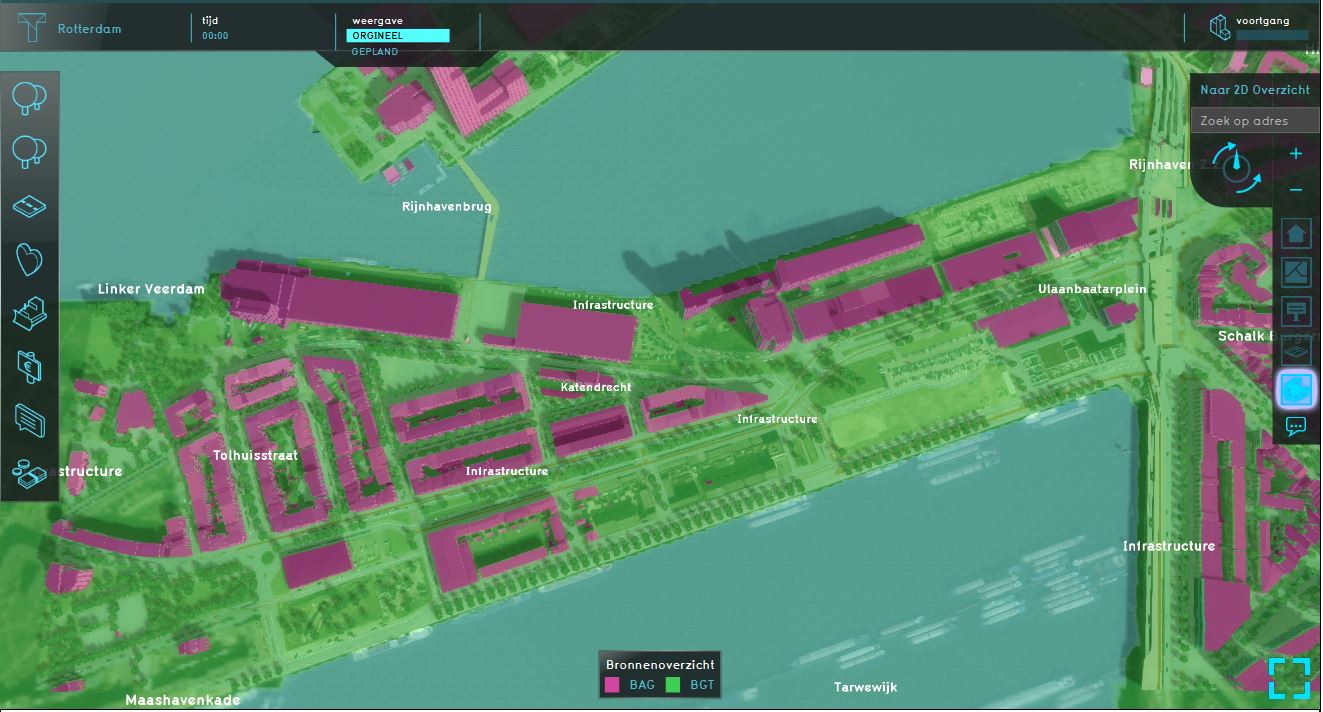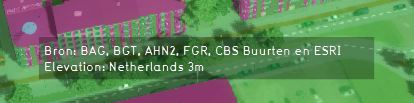Ownership Overlay
What the Ownership overlay is
The Ownership overlay shows the different properties of the stakholders in the project. The stakeholders are defined by the different parties who own property in the project area. The overlay is made up by combining different Open datasets:
- Parcel borders of the Kadaster; for dividing the project into differenct parcels
- Risicokaart/Riskmap dataset; for knowing for example what is a school or a hospital
- BAG; to know the function of buildings, for example a house, school or a company
- BRP gewaspercelen; to know which is agricultural land probably belongs to farmers.
- BGT and TOP10NL; for topographical datasets
These datasets combined give an overview of the possible stakeholders.
Generally, the Municipality owns roads and public green space. To know if a house is owned by a housing corporation or if it is private ownership, the Engine performs a best guess based on the size of units (houses) and the building. Generally a large building with multiple smaller houses, will be of a housing corporation. A larger building with one or more houses will be private property.
Additional information displayed in hover panel
When clicking on a specific location in the map, the hover panel gives additional information over all the datasets that are used/lie on that specific location.
These datasets/sources are also visible in the City overlay, when clicking on a specific location in the map.
Adding and removing
- Select in the editor 'Geo Data' from the ribbon
- Select 'Overlays' from the ribbon bar
- Select the Source overlay from the drop down menu
- Select in the editor 'Geo Data' from the ribbon
- Select 'Overlays' from the ribbon bar
- Select the desired overlay from the list of active overlays on the left panel
- Select 'remove' from the bottom of the left panel
- Confirm the removal in the pop up confirmation message