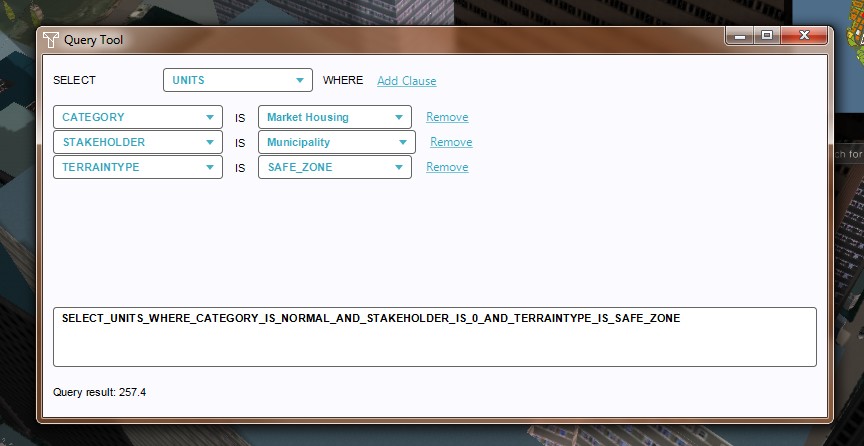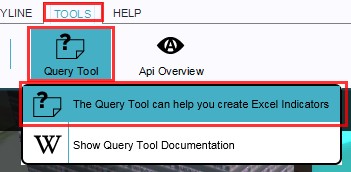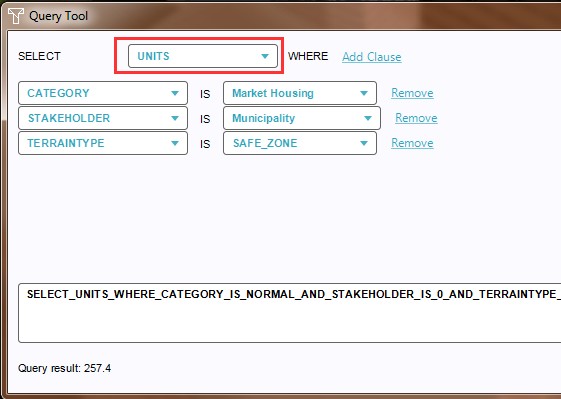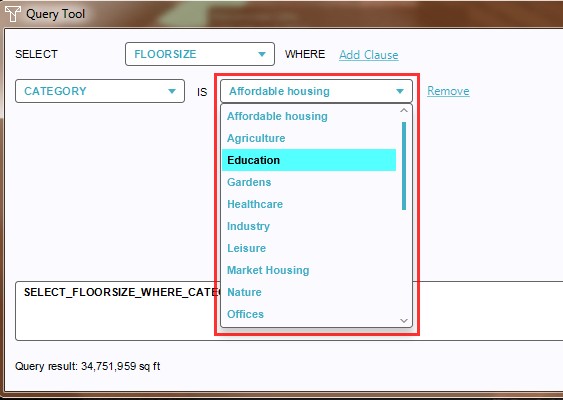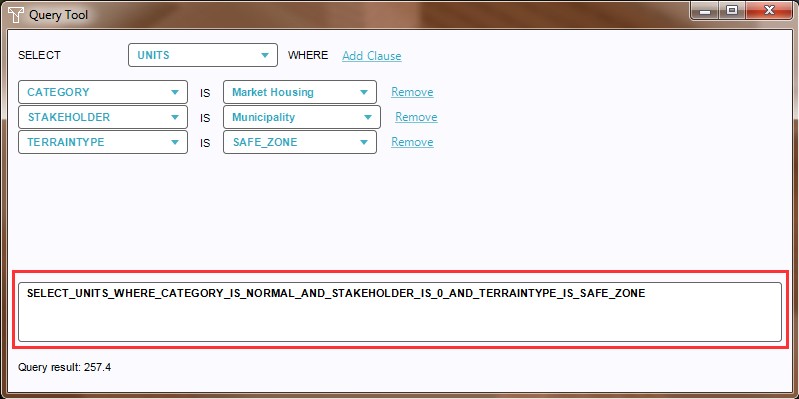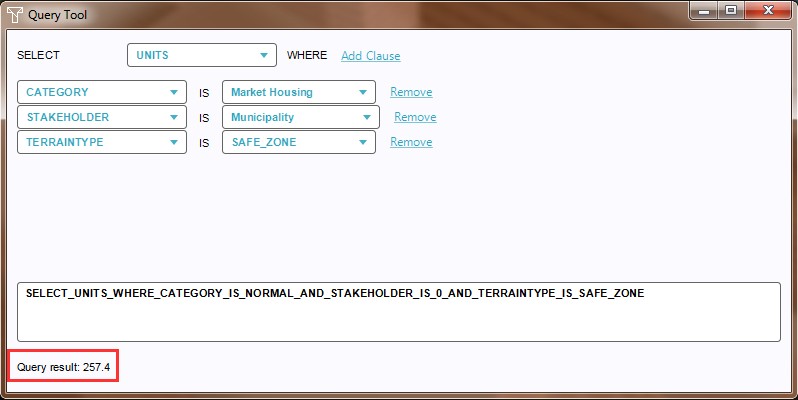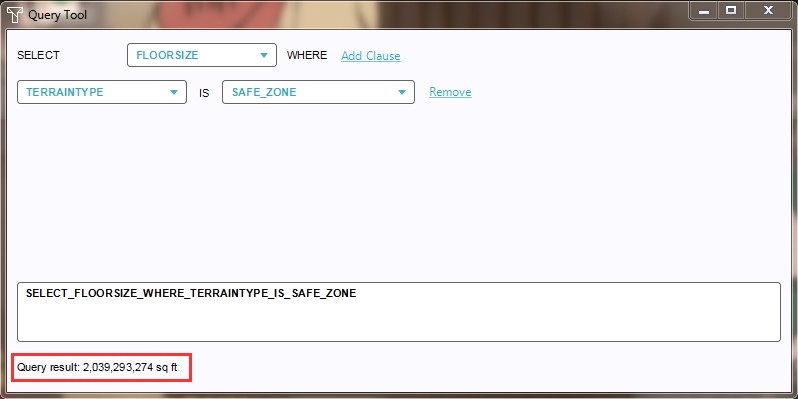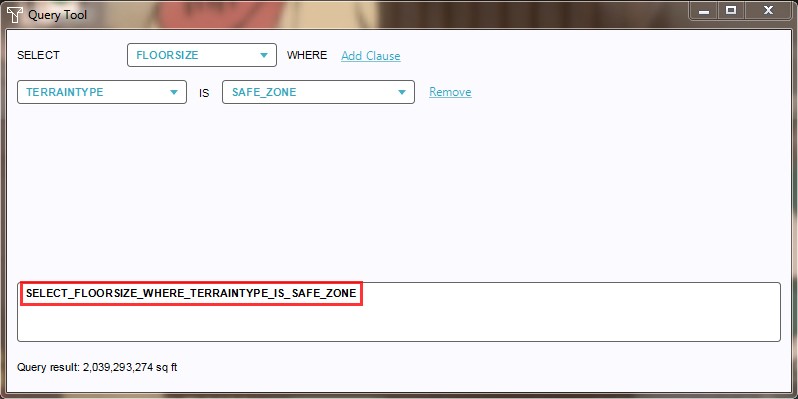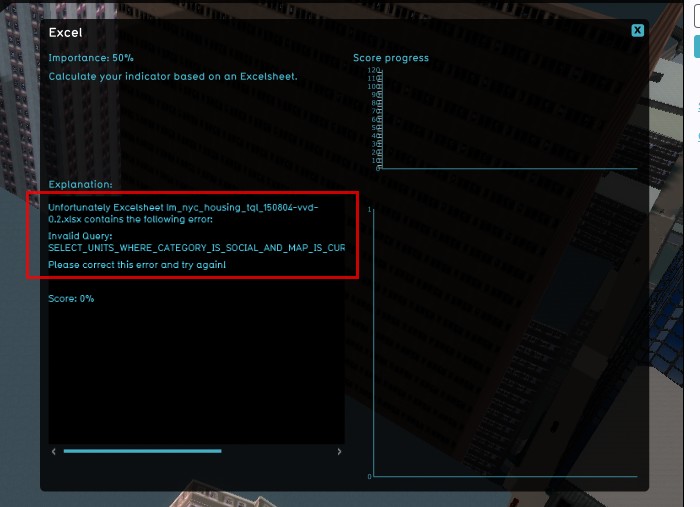Query Tool: Difference between revisions
mNo edit summary |
|||
| Line 1: | Line 1: | ||
{{old style}} | |||
{{learned|file=QueryLogo-Q3-2015.jpg|what the Query Tool is|how to use the Query Tool|what you can use the Query Tool for}} | {{learned|file=QueryLogo-Q3-2015.jpg|what the Query Tool is|how to use the Query Tool|what you can use the Query Tool for}} | ||
Revision as of 07:35, 18 August 2015
Template:Old style Template:Learned
What is the Query Tool?
The Query Tool is a support tool in the Tygron Engine that aids the user by constructing data requests in the Tygron Query Language (TQL) and displaying the query output. By using this tool, the user can quickly verify if the data needed can be extracted from the project data with the available query elements. Also the tool allows for verification of the validity of the retrieved data. All this can be achieved without creating and uploading a dedicated Query Spread Sheet. See also: Excel (Indicator)
How does the Query Tool relate to the Tygron Engine
A project in the Tygron Engine can use multiple geospatial data sources. In the Netherlands the Tygron Engine uses for instance BAG and Top10NL data, while in New York the Tygron Engine uses the PLUTO data set from the NYC Municipality. Both regions use OpenStreetMaps for the placement of roads etc.
To retrieve all sorts of data that are present, but for which no dedicated data structure (predefined indicators) already exists, the TQL (Tygron Query Language) has been developed. By using queries with the below structure, dedicated data requests can be sent to the Tygron Engine, from which the results can then be calculated in, for instance, an Excel Indicator.
SELECTResult ParameterWHEREClauseANDClauseANDClauseAND... etc.
The Query Tool provides an interface in the Editor that allows for quick creation and verification of such TQL Queries.
How to use the Query Tool in the Tygron Engine
The Query Tool can be found in the Tygron Engine Editor, under the ribbon header, in the Tools tab, by selecting the Query Tool Button. The Query Tool consists of three areas; the construction drop down menus, the actual query as a result from the construction selections and its result. It is theoretically possible to add an unlimited number of clauses. This being said, only a limited amount (of combinations) of options is available to do so.
- Select Editor → Tools → Query Tool
- Select the desired Result Parameter
- Add clauses, as many as needed
- Select the clause properties from the drop down menus
- Notice the full query string appears in the Query field
- Notice the actual Query result on the bottom of the panel
Uses of the Query Tool
There are a couple of main uses for the Tygron Query Tool:
- The Query Tool can be used to verify if data is available for queries in the project area.
- The tool can also be used to create queries, which can be copied and pasted in an Excel file to be uploaded as an Excel Indicator.
- The reverse is also possible, recreating a query in the tool from an Excel Indicator file, to verify if the query actually grabs data from the project area.
Verifying available Data in a Project Area
- When a new project has been generated, the Query Tool can quickly check if the area contains data that can be retrieved by a Query. Doing so enables the user to quickly check the available data, without having to create a separate Excel Indicator spreadsheet with queries.
- For instance, when a project area has been created with a safe zone terrain, by importing a relevant feature service from ArcGIS, the query tool can quickly verify if the safe zone data can be retrieved with a Query.
- Load or create a game with an ArcGIS safe zone
- Select Editor → Tools → Query Tool
- Select
FLOORSIZEas Result Parameter - Add
TERRAINTYPEISSAFE_ZONEas clause - Verify that the Query result returns a value
Configuring a Query for an Excel Indicator
- When setting up an Excel Indicator, the Query Tool can be used to configure Queries, after which the full Query text string can be copied over to the Excel Indicator file.
- Looking at the above example, it is easy now to copy and paste the just created query
SELECT_FLOORSIZE_WHERE_TERAINTYPE_IS_SAFE_ZONEinto an appropriate name field on an Excel Indicator spreadsheet.
- Load or create a game with an ArcGIS safe zone
- Select Editor → Tools → Query Tool
- Select
FLOORSIZEas Result Parameter - Add
TERRAINTYPEISSAFE_ZONEas clause - Copy the created Query text string, and paste this in the appropriate name field of the Excel Indicator spreadsheet
Using the Query Tool to test queries from an Excel Indicator spreadsheet
- Another use is checking the validity of queries that were created outside the Tygron Engine. For example, consider the following query:
SELECT_FLOORSIZE_WHERE_CATEGORY_IS_OFFICES_AND_STAKEHOLDER_IS_MUNICIPALITY_AND_TERRAINTYPE_IS_SAFE_ZONE
- This query seems to look good on paper, the string makes sense: Give the floor size of all municipal offices that are located in the safe zone. However, when uploading the query in a spread sheet for an Excel Indicator, the query will result in an error. If the user first attempts to recreate the query in the Tygron Engine Query Tool, he will notice that the clause
STAKEHOLDER_IS_MUNICIPALITYis incorrect. The Tygron Engine assigns fixed numbers to stakeholders, in this case a '0'. The correct clause should readSTAKEHOLDER_IS_0, and the full Query should beSELECT_FLOORSIZE_WHERE_CATEGORY_IS_OFFICES_AND_STAKEHOLDER_IS_0_AND_TERRAINTYPE_IS_SAFE_ZONE.
- Create a query outside of the Tygron Engine (ex.on a spreadsheet)
- Load or create a game with the project area in the Editor
- Select Editor → Tools → Query Tool
- Recreate the query from the spreadsheet in the Tygron Engine Query Tool
- Observe if the Query from the tool matches the query created outside the Tygron Engine
- Observe if the output result matches expectations