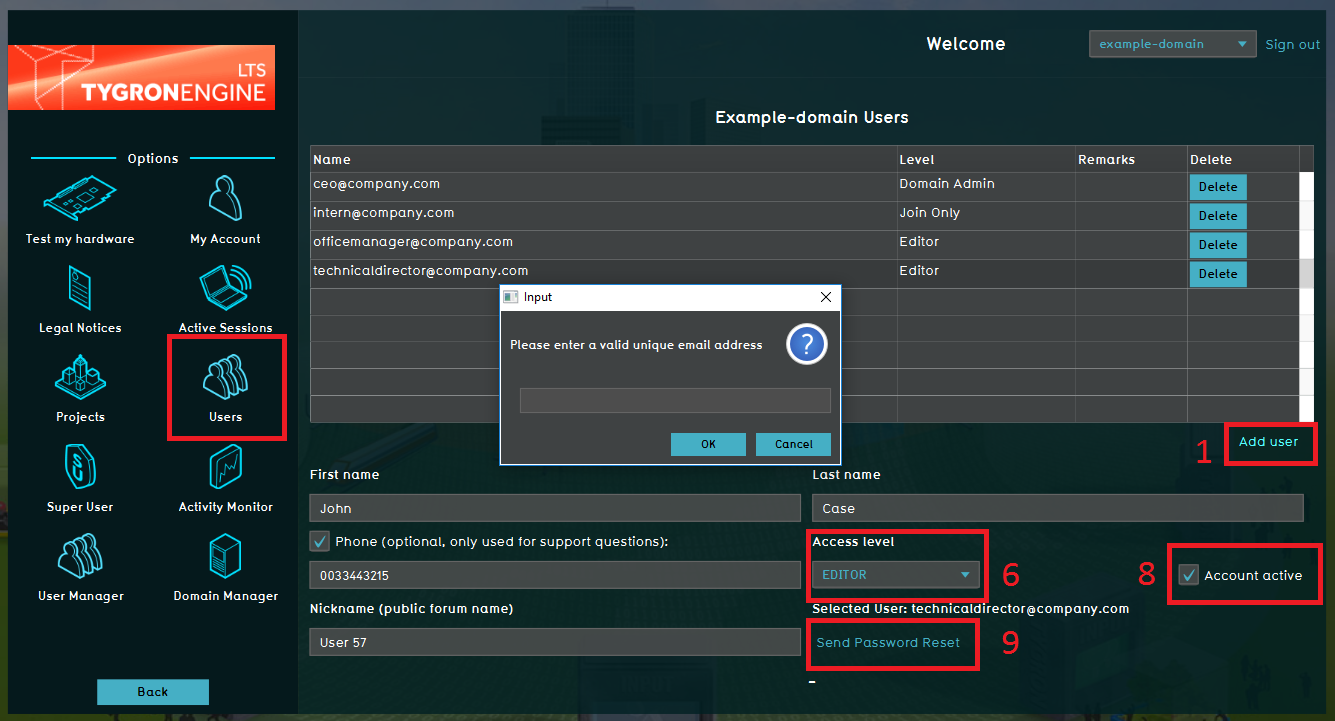How to add a User: Difference between revisions
Jump to navigation
Jump to search
No edit summary |
No edit summary |
||
| Line 9: | Line 9: | ||
{{Editor steps|title= add a user|Click Add user| Enter the username, '''this needs to be an existing email address'''|Enter the users first name| Enter the users family name| Enter the users phone number (optional)|Assign an access level| Nickname is optional |Make sure the ''Account active'' checkbox is checked to make the user active in this domain| Click ''Send Password Reset'' in order to provide the new user with a personal password (this is send to the same email address as the username).}}<br clear=all> | {{Editor steps|title= add a user|Click Add user| Enter the username, '''this needs to be an existing email address'''|Enter the users first name| Enter the users family name| Enter the users phone number (optional)|Assign an access level| Nickname is optional |Make sure the ''Account active'' checkbox is checked to make the user active in this domain| Click ''Send Password Reset'' in order to provide the new user with a personal password (this is send to the same email address as the username).}}<br clear=all> | ||
Revision as of 13:15, 14 January 2021
An explanation about how to create a user account as part of the usermanagement for the Domain Admin
Username
The Username needs to be an existing emailadres so a personal password can be send to the user. It is not possibible to have the same emailadress as an username in multiple domains. If you want to make use of the Tygron Platform from multiple domains, you need to create an user per domain based on an unique existing emailadres per domain.
Main Menu → Options → Users
How to add a user:
- Click Add user
- Enter the username, this needs to be an existing email address
- Enter the users first name
- Enter the users family name
- Enter the users phone number (optional)
- Assign an access level
- Nickname is optional
- Make sure the Account active checkbox is checked to make the user active in this domain
- Click Send Password Reset in order to provide the new user with a personal password (this is send to the same email address as the username).