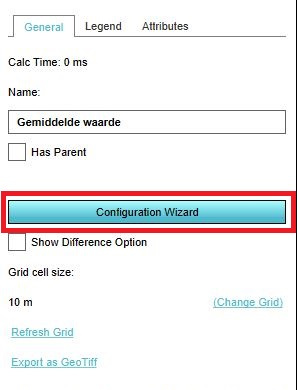Attribute Overlay: Difference between revisions
| Line 16: | Line 16: | ||
A typical use-case of the Attribute Overlay is to visualize the attributes that are linked to certain [[Constructions|Buildings]] or [[Areas]] with specific characteristics like type of building, year of construction or purpose of an area. The attributes can be used to make selections that you want to visualize. Because you can add your own [[Attributes]] in a GIS program, like QGis, it is possible to customize this Overlay with all kinds of selections. | A typical use-case of the Attribute Overlay is to visualize the attributes that are linked to certain [[Constructions|Buildings]] or [[Areas]] with specific characteristics like type of building, year of construction or purpose of an area. The attributes can be used to make selections that you want to visualize. Because you can add your own [[Attributes]] in a GIS program, like QGis, it is possible to customize this Overlay with all kinds of selections. | ||
==Create an | ==Create an Attribute Overlay== | ||
{{Editor ribbon|header=Geo Data|bar=Overlays}} | {{Editor ribbon|header=Geo Data|bar=Overlays}} | ||
Revision as of 14:48, 12 September 2018
What the Average overlay is
[[File:|thumb|250px|left|The attribute overlay of xxx.]]
The Attribute overlay shows xxx Grid overlay.
Additional information displayed in hover panel
[[File:|thumb|250px|left|The attribute overlay of the xxx.]]
When clicking on a specific location in the map of the average overlay, the hover panel gives additional information over the xxx.
Purpose of the Attribute Overlay
A typical use-case of the Attribute Overlay is to visualize the attributes that are linked to certain Buildings or Areas with specific characteristics like type of building, year of construction or purpose of an area. The attributes can be used to make selections that you want to visualize. Because you can add your own Attributes in a GIS program, like QGis, it is possible to customize this Overlay with all kinds of selections.
Create an Attribute Overlay
- Select in the editor 'Geo Data' from the ribbon
- Select 'Overlays' from the ribbon bar
- Select the 'Add AVG' overlay
- Follow the steps in the configuration wizard (Average Overlay Wizard) in the panel on the right to set create the Average overlay
Average Overlay Wizard
Below an explanation of the steps in the Average Overlay Wizard.
Selection type
If you wish to create a spatial smooting, choose Create an average Grid Overlay, if you wish to Gain insight into Grid Cell Values, choose the latter option.
Select attribute value
Select the attribute from the list of all the attributes your project contains, you want to create an overlay from.
Select Layer
Attributes can be assigned to one of more layers in the 3D model: Buildings, Terrains, Areas and Neighborhoods. In this step you can select the following options for choosing which attribute values you would like to see:
- Filter occurrence in Layers: an attribute value is selected from order of occurrence in the model data layers mentioned above
- Minimum values in Layers. The minimum value is selected from all layers above
- Maximum values in Layers. The maximum value is selected from all layers above
- Specific Layer only. A specific layer can be selected.
Optional step: select distance
This step is optional and shows only when selected the create grid overlay option in step 1. in this step a smoothing distance value can be chosen.
After following these steps, you have created an Average overlay. Perhaps it is an idea to also customize the legend of the overlay so that it is clear what you want to show with the overlay.
- Select in the editor 'Geo Data' from the ribbon
- Select 'Overlays' from the ribbon bar
- Select the desired overlay from the list of active overlays on the left panel
- Select 'remove' from the bottom of the left panel
- Confirm the removal in the pop up confirmation message