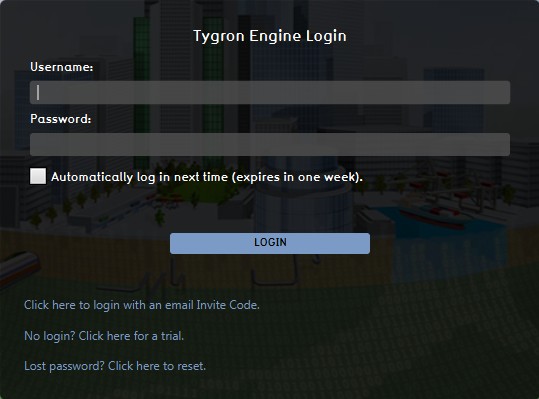Getting started: Difference between revisions
| Line 28: | Line 28: | ||
==2. Wizard== | ==2. Wizard== | ||
: ''Main article:[[Wizard|Wizard]]'' | |||
The Wizard helps you configuring the basics for your project. | |||
=== Navigating the wizard === | === Navigating the wizard === | ||
<gallery mode="nolines"> | <gallery mode="nolines"> | ||
File:VectorWizardRealDataContinue.jpg|Choose a name for your project, and </gallery> | File:VectorWizardRealDataContinue.jpg|Choose a name for your project, and </gallery> | ||
Revision as of 12:38, 2 September 2015
Getting Started with the Tygron Engine
Creating your first Tygron Engine project is done in 3 simple steps: Installing the Tygron Engine, configuring your first project using the Wizard, and change your project using the Tygron Engine. In this article, you'll learn some basics about how to configure your first project and about the Tygron Engine.
Before you start
- Main article:Requirements
The Tygron Engine is a standalone application which means you need to download and install the software on your computer. Make sure your computer meets the minimum system requirements. You also need an account to use the Tygron Engine. If you don't have an account yet, you can always request a Free trial.
1. Installing the Tygron Engine
- Main article:Install
Installing the Tygron Engine is easy. Download the application from [1]. Use the download link "Download Windows (64 bit) Installer". The Tygron Engine application will start downloading. Once the download has finished downloading, install it using the installer. When the installation has been completed, use the desktop icon to launch the Tygron Engine.
Log on to the Tygron Engine
- Main article:Log on to the Tygron Engine
To use the Tygron Engine Application you need to login. After logging in you get access to the Tygron Engine and can start working on your project. You need a username and a password before you can login. You can request a free trial account if you don't already have an account.
After entering your credentials, select the 'LOGIN' button to proceed to the main menu. To start with your first project, select "New Project" from the main menu. The Wizard will appear.
2. Wizard
- Main article:Wizard
The Wizard helps you configuring the basics for your project.
- VectorWizardRealDataContinue.jpg
Choose a name for your project, and
After entering your credentials, select the 'LOGIN' button to proceed to the main menu. To start with your first project, select "New Project" from the main menu. The Wizard will appear.