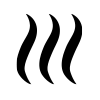How to import foliage height areas: Difference between revisions
Jump to navigation
Jump to search
No edit summary |
(→Notes) |
||
| Line 15: | Line 15: | ||
==Notes== | ==Notes== | ||
The areas that need to be imported are areas of the foliage crown along with an attribute containing the height. | *The areas that need to be imported are areas of the foliage crown along with an attribute containing the height. | ||
When you have chosen to import foliage height areas, there is also an option to Do nothing. Then no foliage height is used. The third option: Select existing is only for if you already have imported these areas. | *When you have chosen to import foliage height areas, there is also an option to Do nothing. Then no foliage height is used. The third option: Select existing is only for if you already have imported these areas. | ||
==See also== | ==See also== | ||
For the tutorial on using the heat stress module, see: | For the tutorial on using the heat stress module, see: | ||
{{Heat Module buttons}} | {{Heat Module buttons}} | ||
Revision as of 14:45, 28 November 2019
How to import foliage height areas in the Heat wizard:
- Add the Heat Stress overlay
- Open the Configuration Wizard
- Choose the DPRA model
- Proceed and in step 3 choose Use foliage height areas
- In step 3.1 choose for the option import foliage areas (start geo data wizard).
- Click on the button Import foliage areas
- Follow the steps in the Geo data wizard. In step 6, choose the attribute name that depicts the foliage height of your features.
- Finish the Geo data wizard and proceed with the Heat wizard.
Notes
- The areas that need to be imported are areas of the foliage crown along with an attribute containing the height.
- When you have chosen to import foliage height areas, there is also an option to Do nothing. Then no foliage height is used. The third option: Select existing is only for if you already have imported these areas.
See also
For the tutorial on using the heat stress module, see: