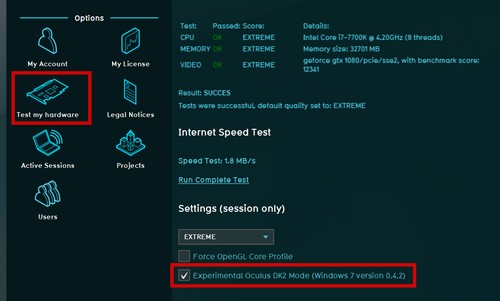Virtual Reality: Difference between revisions
| Line 26: | Line 26: | ||
To use '''VR''' on the Tygron Platform, please follow these instructions: | To use '''VR''' on the Tygron Platform, please follow these instructions: | ||
{{Editor steps|title=set up the Oculus Rift DK2|Download runtime|Execute installer|Connect Oculus Rift DK2|Use the Configuration Utility | {{Editor steps|title=set up the Oculus Rift DK2|Download runtime|Execute installer|Connect Oculus Rift DK2|Use the Configuration Utility (Right click on the hidden Oculus icon on the task bar) to set up the DK2 to the user specifications|Select '''Extended Desktop''' as display in the Rift Display Mode options (Right click on the hidden Oculus icon on the task bar)|Ensure that the display output is set to '''Portrait''' in the '''Windows Display Settings''' (right click on desk top)}} | ||
<br> | <br> | ||
[[File:SelectDK2-1a.jpg|frame|right|Experimental Oculus DK2 settings in Tygron Platform]] | [[File:SelectDK2-1a.jpg|frame|right|Experimental Oculus DK2 settings in Tygron Platform]] | ||
{{Editor steps|title=run the Tygron Platform on the Oculus Rift DK2|Boot Tygron Platform client| In main menu, select Options|Select Test my Hardware|Check the Experimental Oculus DK2 Mode|Start a project in Single or Multi User mode|In the project main view, move to street level (zoom in)|Press '''''Control-Shift-O'''''|Drag the Tygron Platform window with stereoscopic view to the extended desktop}} | {{Editor steps|title=run the Tygron Platform on the Oculus Rift DK2|Boot Tygron Platform client| In main menu, select Options|Select Test my Hardware|Check the Experimental Oculus DK2 Mode|Start a project in Single or Multi User mode|In the project main view, move to street level (zoom in)|Press '''''Control-Shift-O'''''|Drag the Tygron Platform window with stereoscopic view to the extended desktop}} | ||
Revision as of 12:48, 18 October 2019
| Warning: VR functionality is not fully implemented yet and is still experimental. It is not advised to use this functionality in critical projects. Please use only for testing purposes. |
What is Virtual Reality (VR)?
From Wikipedia, the free encyclopedia
Virtual reality (VR) is a simulated experience that can be similar to or completely different from the real world. Applications of virtual reality can include entertainment (i.e. gaming) and educational purposes (i.e. medical or military training). Other, distinct types of VR style technology include augmented reality and mixed reality.
Currently standard virtual reality systems use either virtual reality headsets or multi-projected environments to generate realistic images, sounds and other sensations that simulate a user's physical presence in a virtual environment. A person using virtual reality equipment is able to look around the artificial world, move around in it, and interact with virtual features or items. The effect is commonly created by VR headsets consisting of a head-mounted display with a small screen in front of the eyes, but can also be created through specially designed rooms with multiple large screens. Virtual reality typically incorporates auditory and video feedback, but may also allow other types of sensory and force feedback through haptic technology.
See also: https://en.wikipedia.org/wiki/Virtual_reality
Implementation of VR in the Tygron Platform
VR is implemented on the Tygron Platform in an experimental setup. Currently the following is needed:
- A PC with HIGH or above settings (EXTREME settings are recommended)
- Windows 7 (Win 10 is NOT supported!)
- An Oculus Rift DK2 (consumer Rifts or other brands are not supported and tested)
- Oculus Runtime 0.4.2 (Download)
- Suppported Tygron Platform Client (LTS or Preview)
Using VR on the Tygron Platform
To use VR on the Tygron Platform, please follow these instructions:
- Download runtime
- Execute installer
- Connect Oculus Rift DK2
- Use the Configuration Utility (Right click on the hidden Oculus icon on the task bar) to set up the DK2 to the user specifications
- Select Extended Desktop as display in the Rift Display Mode options (Right click on the hidden Oculus icon on the task bar)
- Ensure that the display output is set to Portrait in the Windows Display Settings (right click on desk top)
- Boot Tygron Platform client
- In main menu, select Options
- Select Test my Hardware
- Check the Experimental Oculus DK2 Mode
- Start a project in Single or Multi User mode
- In the project main view, move to street level (zoom in)
- Press Control-Shift-O
- Drag the Tygron Platform window with stereoscopic view to the extended desktop