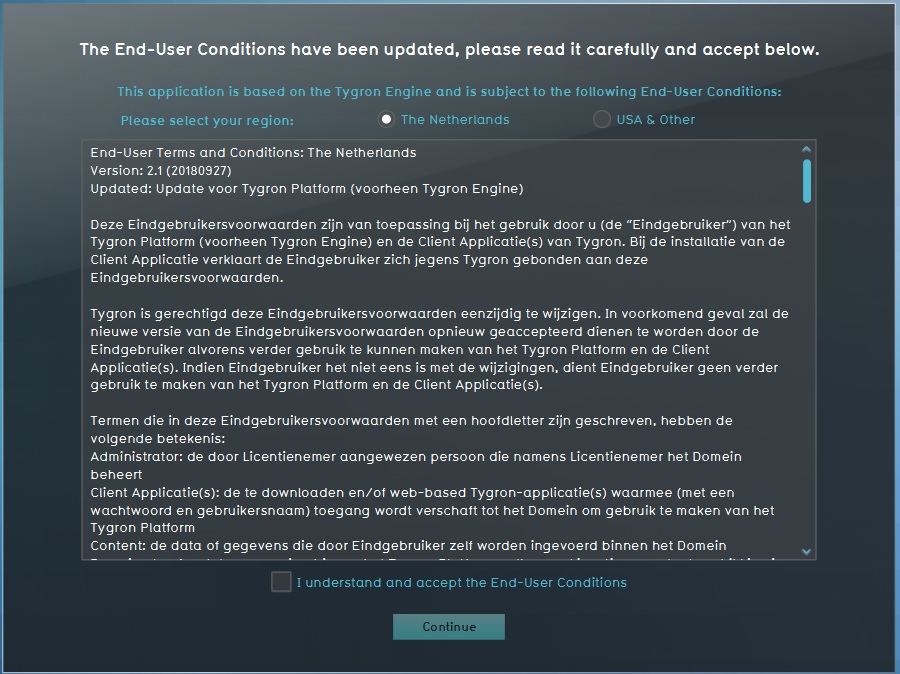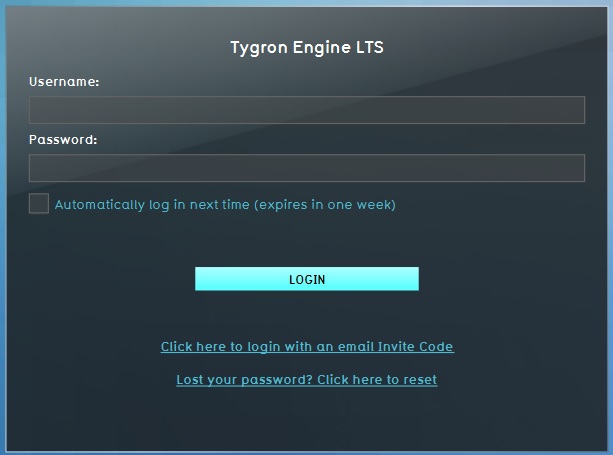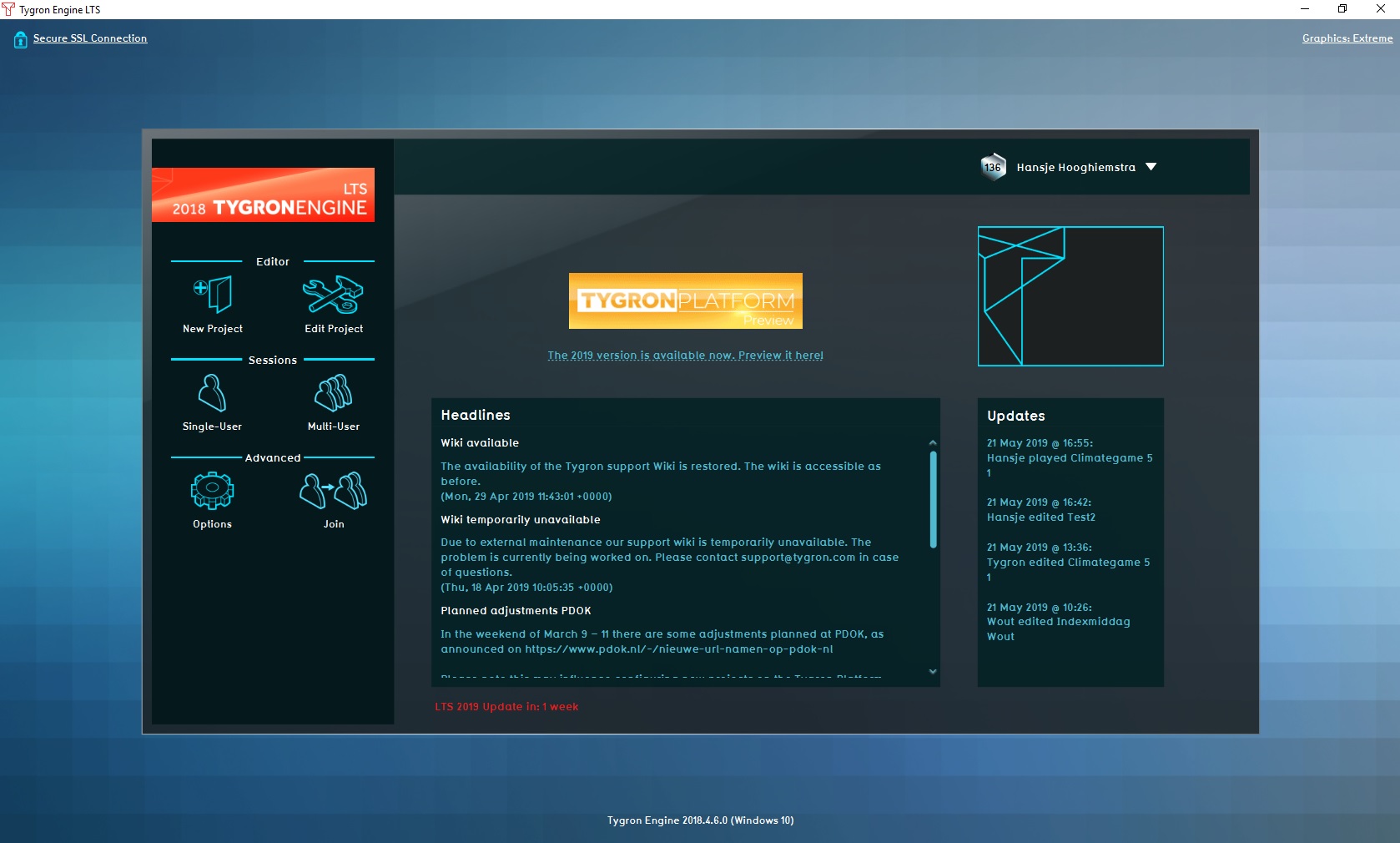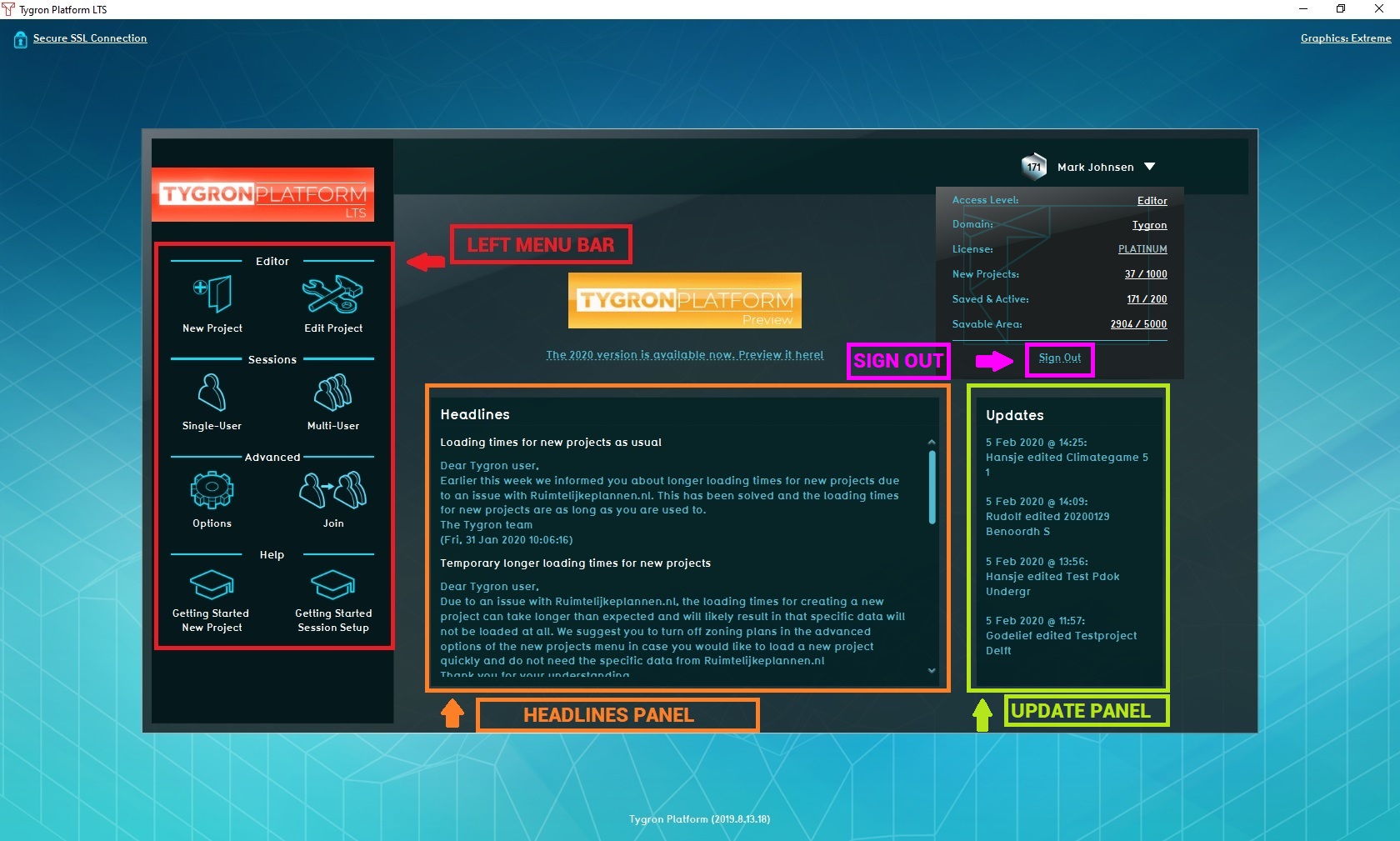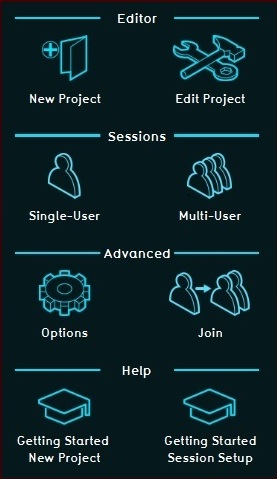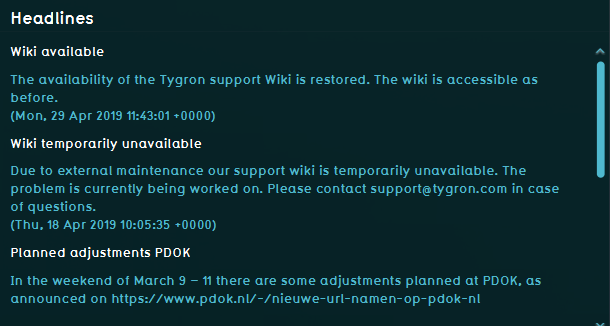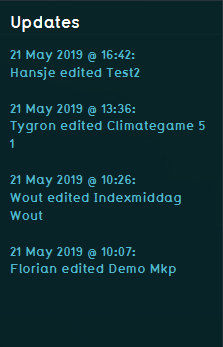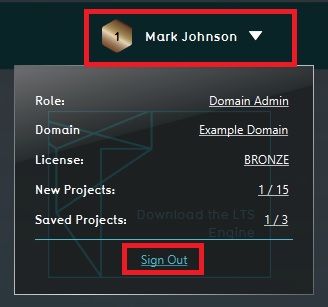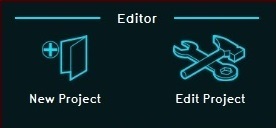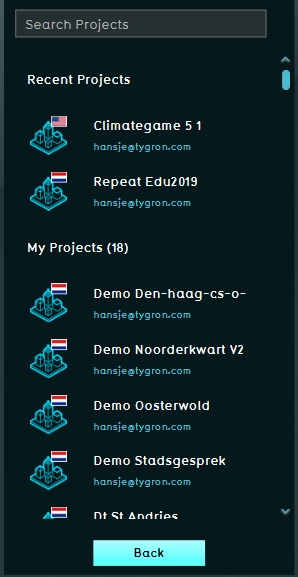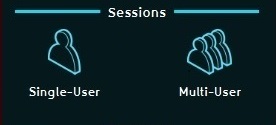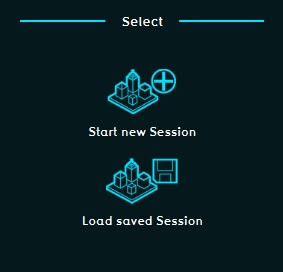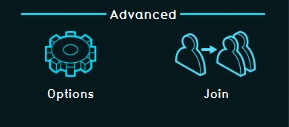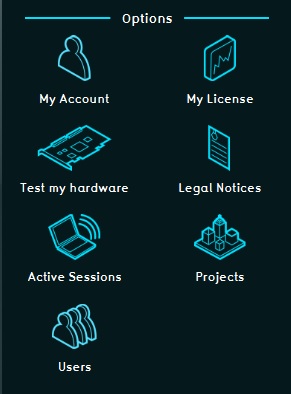Main Menu: Difference between revisions
No edit summary |
|||
| (193 intermediate revisions by 9 users not shown) | |||
| Line 1: | Line 1: | ||
{{ | In the {{software}}, the main menu is the first screen after the [[log in]] panel and [[End Users License Agreement]] (EULA). On this main menu the top level of basic choices can be made by the user in the main menu, depending on the user's level of access rights. | ||
<br> | <br> | ||
<!--[[File:MainMenu1.jpg|left|thumb|400px|{{software}} main menu]]<br clear=all>--> | |||
<!--[[File:MainMenu1.jpg|left|thumb|400px| | |||
<gallery mode=nolines> | <gallery mode=nolines> | ||
File: | File:EULA_page.jpg|{{software}} End Users License Agreement | ||
File: | File:Log_in_2019.jpg|{{software}} log in panel | ||
File: | File:Main_page_2019.jpg|{{software}} main menu | ||
</gallery> | </gallery> | ||
==Elements of the | ==Elements of the {{software}} main menu== | ||
The main menu screen of the {{software}} application contains the same basic elements for each user, independent of the user access level. | |||
[[File: | [[File:Main_menu_2020.jpg|400px|left|thumb|{{software}} Main Menu with elements highlighted]] | ||
<br clear=all> | |||
===Left menu bar=== | ===Left menu bar=== | ||
[[File: | [[File:Left_menu_bar.jpg|left|200px|]] | ||
: The left menu bar is the vertical area on the left side of the screen. The left menu bar contains all options that are available for the user's access level. The higher the access level, the more sub menus will be displayed here. Sub menus are: | : The left menu bar is the vertical area on the left side of the screen. The left menu bar contains all options that are available for the user's access level. The higher the access level, the more sub menus will be displayed here. Sub menus are: Editor, Sessions, Advanced and Help. | ||
<br clear=all> | <br clear=all> | ||
===Headlines panel=== | ===Headlines panel=== | ||
: On the lower half of the screen, near the middle, | [[File:Headlines_2019.png|right|400px]] | ||
On the lower half of the screen, near the middle, a large panel is displayed, called the Headlines panel. On this panel major news updates are shared with the users. These can refer to anything Tygron related. Also heads-up messages about maintenance on the servers are shared in this panel. When maintenance is performed, the server(s) will be down for a period of time. | |||
<br clear=all> | <br clear=all> | ||
===Updates panel=== | ===Updates panel=== | ||
: Located on the lower half of the screen, on the right, is the Updates panel. On this panel small notifications are posted, usually of a more technical nature, such as when the server was rebooted for the last time. | [[File:Updates_panel_2019.png|left|200px]] | ||
Located on the lower half of the screen, on the right, is the Updates panel. On this panel small notifications are posted, usually of a more technical nature, such as when the server was rebooted for the last time. | |||
<br clear=all> | <br clear=all> | ||
=== | ===Server information=== | ||
: Near the bottom of the screen, under the Headlines panel, a string of text informs the user | [[File:Version_2019.png|right|150px]] | ||
Near the bottom of the screen, under the Headlines panel, a string of text informs the user what the current server build is. This can be useful when a new build is anticipated, or when an issue needs to be reported. | |||
<br clear=all> | <br clear=all> | ||
=== | ===Personal info and Sign Out=== | ||
: | [[File:Personal_info_and_sign_out.jpg|thumb|right|200px|Sign out button]] | ||
On the top right corner of the Main Menu, the name of the user, the type of license and the number of projects within the domain is displayed. Selecting the dropdown menu here provides you with additional information about your domain like the domain name, the number of saved projects, the numer of new projects and the license type. Also, the user can log out of the {{software}} with the log out button below. Please note that this also removes the 'Auto log in' check and pre-filled user name. | |||
<br clear=all> | |||
==Sub menus of the main menu== | ==Sub menus of the main menu== | ||
On the left side of the screen, in the left menu bar, depending on the access level, several sub menus are accessible. | |||
===Editor=== | ===Editor=== | ||
====Start Editor==== | [[File:Editor_section.jpg|200px|left]] | ||
[[File:Available_projects.jpg|200px|right|thumb|List of available projects]] | |||
The [[Editor]] section is for creating or editing projects. | |||
====New Project==== | |||
Selecting this option will lead the user to the [[New Project Wizard]]. | |||
====Edit project==== | |||
Selecting this option leads the user to a list of available projects for editing. | |||
:'''Search Field''' - The Search Field will help a user find the project needed for editing. | |||
:'''Recent Projects''' - Recent projects displays a list of projects recently edited. | |||
:'''My Projects (Number) ''' - My Projects contains all projects for the user who is currently logged on. The number behind "My Projects" is the total number of projects available to this user. | |||
====Project information==== | |||
:'''Flag ''' - The Flag indicates if the project is located in The Netherlands or in the USA | |||
:'''Name ''' - The Project Name will help a user identify the project needed for editing. | |||
:'''E-mail ''' - The E-mail displays the address of the user which created the project. | |||
=====Selecting a Project===== | |||
When a project is selected it will be loaded into the [[editor]]. | |||
===Sessions=== | |||
[[File:Sessions_section.jpg|left|200px]] | |||
This section offers two modes to start a session of a project; single- and multi-user. | |||
<br/> | |||
<br/> | |||
<br/> | |||
<br clear=all> | |||
====Single User==== | |||
[[File:Single_user_session.jpg|thumb|right|Single User options]] | |||
The Single User mode lets the user run a session against the computer, without other users connected to the session. Selecting this option leads to a new panel with two choices; start a new session or load a previously saved session. | |||
: '''Start new Session''' - this will start a new single user session | |||
: '''Load saved Session''' - this will load a previously saved single user session | |||
<br clear=all> | |||
====Multi-user==== | |||
[[File:Multi_user_session.jpg|thumb|right|Multi-user options]] | |||
The Multi-user mode lets the user run a session with other users connected to the same session. Selecting this option leads to a new panel with three choices; | |||
:'''Start new session''' - this will start a multi user session | |||
:'''Load saved session''' - A list of previously saved sessions will be available to choose from | |||
<br clear=all> | |||
===Advanced=== | |||
[[File:Advanced2020.jpg|left|200px]] | |||
<br clear=all> | |||
[[File:Advanced_options.jpg|right|thumb|List of available advanced options]] | |||
The Advanced section contains options not exclusively linked to only the "Editor" or "Sessions" modes. | |||
====Options==== | |||
By selecting "Options" the user will be able to change account settings, manage projects/ users/ domains, or view the activity monitor, depending on the access level of the account being used. | |||
:'''Test my hardware''' - This option will test if the hardware in use will run the {{software}}, and on which recommended settings the application should run. | |||
:'''My account''' - In this area the user can adjust his personal account information, such as his name and password. Also all projects created by this user will be listed here. | |||
:'''Legal Notices''' - This section lists all legal disclaimers and notices from both Tygron and all third parties involved with the product. | |||
:'''Active Sessions''' - A list of all active sessions within the same domain. It is also possible to terminate any active session, for example when a session 'hangs' on the server, blocking access to the project in the editor. | |||
:'''Projects''' - A list of projects that are created/ available within the domain. In this section it is possible to delete any redundant projects from the domain. This is convenient for trying out new ideas without burning up the project budget linked to the license in use. | |||
:'''Users''' - This section allows for the creation of new [[Account Management|users]], and for management of the existing users within a domain. Add an user by clicking the Add user option and fill in the requested information. | |||
====Join==== | ====Join==== | ||
== | [[File:Advanced2020.jpg|left|200px]] | ||
<br clear=all> | |||
"Join" enables the user to join an already running session. This enables two or more users editing / using the same project at the same time. A list of sessions available to join will appear. When the list remains empty, there is a probably not an active session available for joining, within the user's domain. | |||
{{article end | |||
|seealso= | |||
* [[Administration]] | |||
* [[Account Management]] | |||
* [[Editor]] | |||
* [[Viewer]] | |||
}} | |||
Latest revision as of 08:38, 21 February 2023
In the Tygron Platform, the main menu is the first screen after the log in panel and End Users License Agreement (EULA). On this main menu the top level of basic choices can be made by the user in the main menu, depending on the user's level of access rights.
The main menu screen of the Tygron Platform application contains the same basic elements for each user, independent of the user access level.
- The left menu bar is the vertical area on the left side of the screen. The left menu bar contains all options that are available for the user's access level. The higher the access level, the more sub menus will be displayed here. Sub menus are: Editor, Sessions, Advanced and Help.
Headlines panel
On the lower half of the screen, near the middle, a large panel is displayed, called the Headlines panel. On this panel major news updates are shared with the users. These can refer to anything Tygron related. Also heads-up messages about maintenance on the servers are shared in this panel. When maintenance is performed, the server(s) will be down for a period of time.
Updates panel
Located on the lower half of the screen, on the right, is the Updates panel. On this panel small notifications are posted, usually of a more technical nature, such as when the server was rebooted for the last time.
Server information
Near the bottom of the screen, under the Headlines panel, a string of text informs the user what the current server build is. This can be useful when a new build is anticipated, or when an issue needs to be reported.
Personal info and Sign Out
On the top right corner of the Main Menu, the name of the user, the type of license and the number of projects within the domain is displayed. Selecting the dropdown menu here provides you with additional information about your domain like the domain name, the number of saved projects, the numer of new projects and the license type. Also, the user can log out of the Tygron Platform with the log out button below. Please note that this also removes the 'Auto log in' check and pre-filled user name.
On the left side of the screen, in the left menu bar, depending on the access level, several sub menus are accessible.
Editor
The Editor section is for creating or editing projects.
New Project
Selecting this option will lead the user to the New Project Wizard.
Edit project
Selecting this option leads the user to a list of available projects for editing.
- Search Field - The Search Field will help a user find the project needed for editing.
- Recent Projects - Recent projects displays a list of projects recently edited.
- My Projects (Number) - My Projects contains all projects for the user who is currently logged on. The number behind "My Projects" is the total number of projects available to this user.
Project information
- Flag - The Flag indicates if the project is located in The Netherlands or in the USA
- Name - The Project Name will help a user identify the project needed for editing.
- E-mail - The E-mail displays the address of the user which created the project.
Selecting a Project
When a project is selected it will be loaded into the editor.
Sessions
This section offers two modes to start a session of a project; single- and multi-user.
Single User
The Single User mode lets the user run a session against the computer, without other users connected to the session. Selecting this option leads to a new panel with two choices; start a new session or load a previously saved session.
- Start new Session - this will start a new single user session
- Load saved Session - this will load a previously saved single user session
Multi-user
The Multi-user mode lets the user run a session with other users connected to the same session. Selecting this option leads to a new panel with three choices;
- Start new session - this will start a multi user session
- Load saved session - A list of previously saved sessions will be available to choose from
Advanced
The Advanced section contains options not exclusively linked to only the "Editor" or "Sessions" modes.
Options
By selecting "Options" the user will be able to change account settings, manage projects/ users/ domains, or view the activity monitor, depending on the access level of the account being used.
- Test my hardware - This option will test if the hardware in use will run the Tygron Platform, and on which recommended settings the application should run.
- My account - In this area the user can adjust his personal account information, such as his name and password. Also all projects created by this user will be listed here.
- Legal Notices - This section lists all legal disclaimers and notices from both Tygron and all third parties involved with the product.
- Active Sessions - A list of all active sessions within the same domain. It is also possible to terminate any active session, for example when a session 'hangs' on the server, blocking access to the project in the editor.
- Projects - A list of projects that are created/ available within the domain. In this section it is possible to delete any redundant projects from the domain. This is convenient for trying out new ideas without burning up the project budget linked to the license in use.
- Users - This section allows for the creation of new users, and for management of the existing users within a domain. Add an user by clicking the Add user option and fill in the requested information.
Join
"Join" enables the user to join an already running session. This enables two or more users editing / using the same project at the same time. A list of sessions available to join will appear. When the list remains empty, there is a probably not an active session available for joining, within the user's domain.