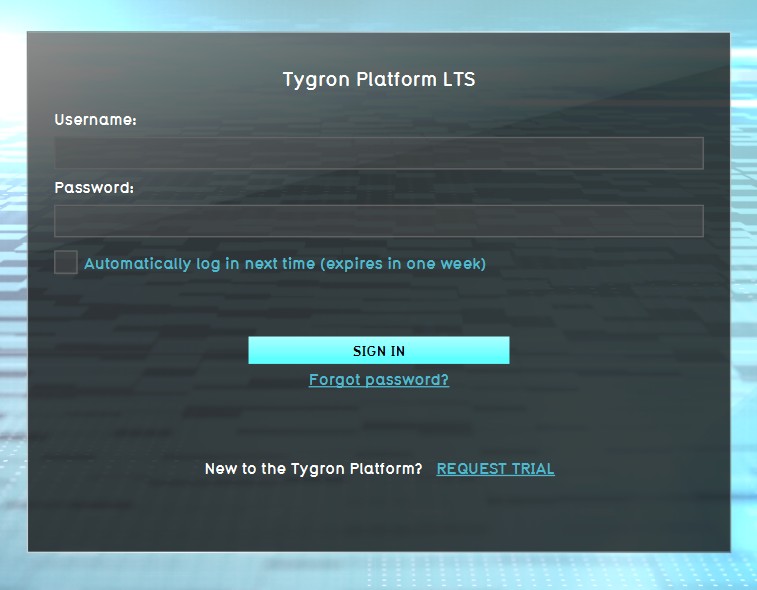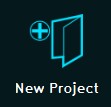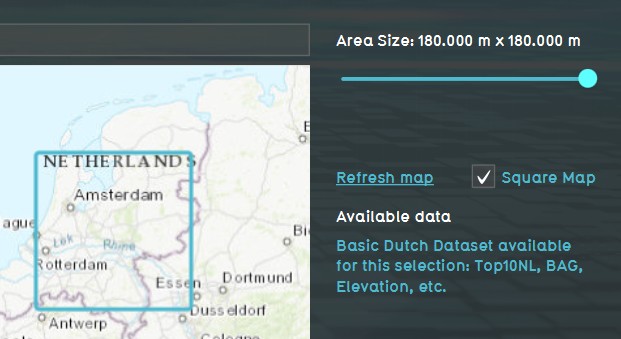Basic Mode: Difference between revisions
Jump to navigation
Jump to search
| Line 8: | Line 8: | ||
==How to use Basic Mode?== | ==How to use Basic Mode?== | ||
{{Editor steps|title= | {{Editor steps|title=use Basic Mode|Log in to client.|Select new project in the Main Menu.|After naming your project, select Basic for Detail Level.|Use the Map Wizard to select the Basic Mode map size and location of your project.}} | ||
<gallery mode="nolines"> | <gallery mode="nolines"> | ||
File: | File:LogOnPanel_04042022.jpg|1. Log in to client. | ||
File: | File:NewProject_04042022.jpg|2. Select new project in the Main Menu. | ||
File:BasicMode_04042022.jpg|3. After naming your project, select Basic for Detail Level. | |||
File:BasicModeMapSelection_04042022.jpg|4. Use the Map Wizard to select the Basic Mode map size and location of your project. | |||
</gallery> | </gallery> | ||
Revision as of 12:08, 4 April 2022
What is Basic Mode?
- Basic Mode is selected during project creation, and enables large projects (max 180x180 km) with a medium (5m grid) map.
- Pending on the license agreement and hardware, maximum size can be smaller. Ff you can normally create 30x30 km projects, you can now create a 180x180km project in Basic Mode.
- Each domain can have 3 Basic Mode projects at the same time.
- Calculation grid size is set to 5x5m minimum, but larger grid sizes (10x10m, 20x20m, etc) can be selected.
- The Digital Elevation Model (DTM) is set to 10x10m in Basic Mode.
- To limit the high amount of polygons present in a Basic Mode project, BGT data and 3D models (buildings) will not be available.
How to use Basic Mode?
How to use Basic Mode:
- Log in to client.
- Select new project in the Main Menu.
- After naming your project, select Basic for Detail Level.
- Use the Map Wizard to select the Basic Mode map size and location of your project.