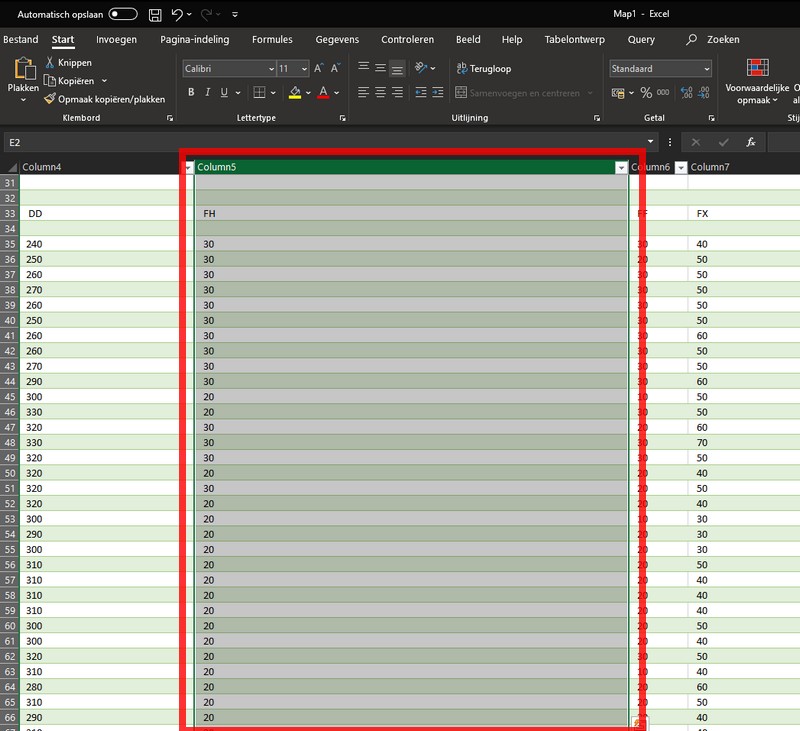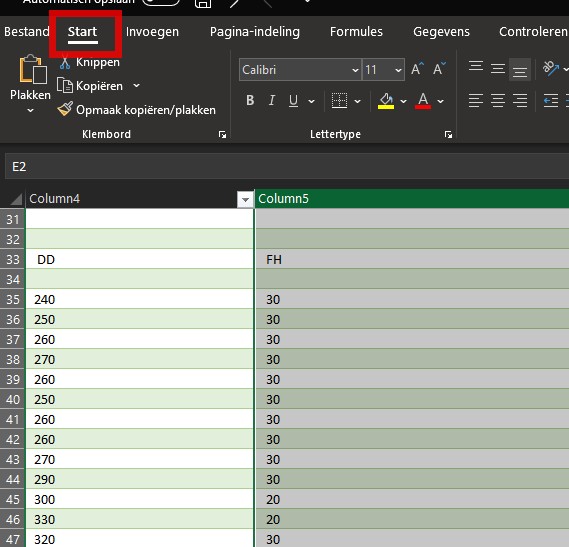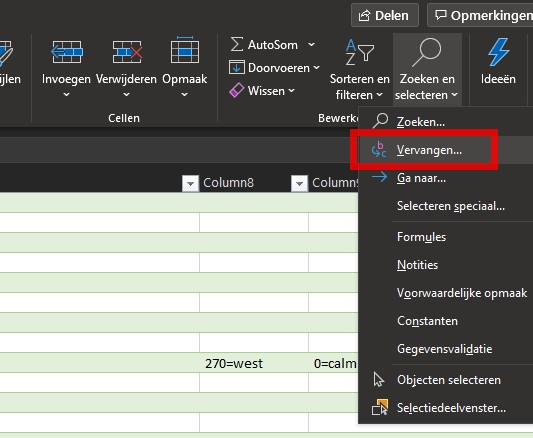How to prepare data in Microsoft Excel: Difference between revisions
No edit summary |
No edit summary |
||
| Line 6: | Line 6: | ||
See the following article on how to activate the legacy text import wizard: | See the following article on how to activate the legacy text import wizard: | ||
https://support.office.com/en-us/article/text-import-wizard-c5b02af6-fda1-4440-899f-f78bafe41857 | https://support.office.com/en-us/article/text-import-wizard-c5b02af6-fda1-4440-899f-f78bafe41857 | ||
==Converting text to numbers== | ==Converting text to numbers== | ||
Revision as of 10:59, 30 September 2019
Microsoft Excel and other spread sheet programs are knwon to be able to read many data types, however, sometimes this data is interpreted differently that desired. Below are tips to convert/ process data in spread sheets after import and prior to further processing in the Tygron Platform.
Importing text as numbers in the legacy Import Text wizard in Office 2019 and up
In newer Office versions from 2019 and up, the import text options are changed. The new wizard only has a limmited set of options. To use the legacy wizard, this needs to be activated first in the newer Office versions.
See the following article on how to activate the legacy text import wizard: https://support.office.com/en-us/article/text-import-wizard-c5b02af6-fda1-4440-899f-f78bafe41857
Converting text to numbers
When imported data in an excel has the columns with number values alligned to the right, this usually means the numbers are interpreted as text. In the following article from Microsoft it is explained how to easily convert columns with text to numbers: https://support.office.com/en-us/article/convert-numbers-stored-as-text-to-numbers-40105f2a-fe79-4477-a171-c5bad0f0a885
Removing spaces and other characters in bulk from ranges of cells
Sometimes extra redundant spaces or other characters are found in (imported) cells that hinder proper interpretation of the cell value. By using the search and replace functionality this can be dealt with.
- Select the cell (range) affected
- Select Start
- Select Edit > Replace
- Enter a space in the search field
- Leave the replace field empty
- Select Replace All