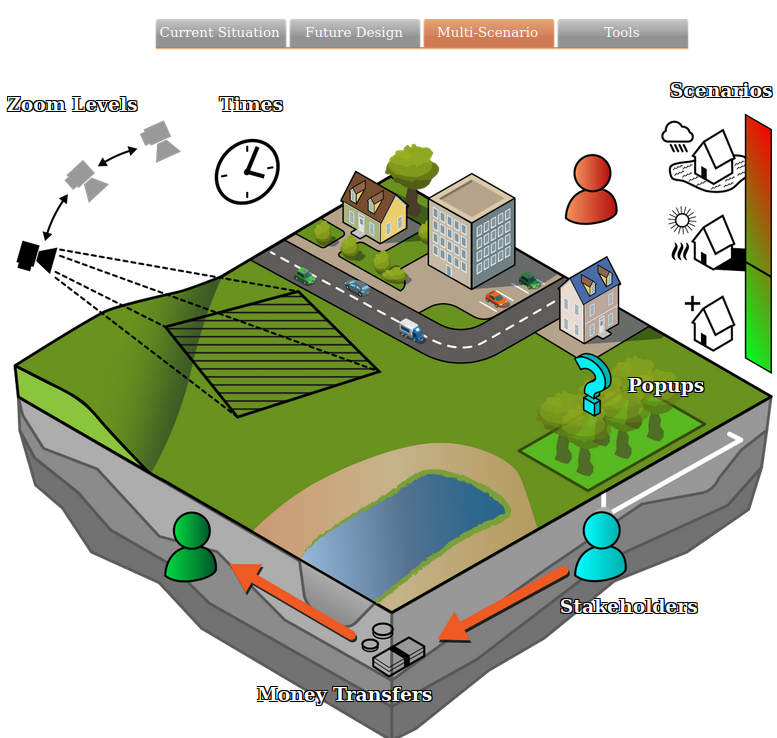Scenario: Difference between revisions
Jump to navigation
Jump to search
No edit summary |
|||
| (58 intermediate revisions by 4 users not shown) | |||
| Line 1: | Line 1: | ||
[[File:Api_multi_scenario.png|thumb|right|400px|[[Stakeholder]]s and [[Scenario]]s]] | |||
By default, a project in the {{software}} always consists of at least one scenario. | |||
When you have multiple Scenarios, for example with two different designs for you project, you can switch between them from the ribbon bar in the editor. Currently, only one scenario can be active at the same time. Actions taken in a different scenario are reverted. | |||
{{article end | |||
|notes= | |||
* Scenarios are intended to become parallel planned situations | |||
* Scenarios replaced the incremental ''Level'' system. | |||
|howtos= | |||
* [[How to add or remove a Scenario]] | |||
* [[How to change properties of a Scenario]] | |||
* [[How to change Events fired by a Scenario]] | |||
* [[How to change Measures activated by a Scenario]] | |||
* [[How to configure the available actions of a stakeholder per scenario]] | |||
* [[How to configure an intro Cinematic for a Stakeholder and a Scenario]] | |||
|videos= | |||
{{video|link=https://www.youtube.com/watch?v=2eAsisgZNuo&list=PLqkv7u9AhhfwrmXQSwDkEvBbzfK900yg3&index=10|language=dutch|description=Webinar {{software}} LTS release 2023: working with scenario's.}} | |||
}} | |||
{{Editor multi scenario nav}} | |||
[[Category:Items]] | |||
{{Editor | |||
[[ | |||
Latest revision as of 12:01, 21 February 2023
By default, a project in the Tygron Platform always consists of at least one scenario.
When you have multiple Scenarios, for example with two different designs for you project, you can switch between them from the ribbon bar in the editor. Currently, only one scenario can be active at the same time. Actions taken in a different scenario are reverted.
Notes
- Scenarios are intended to become parallel planned situations
- Scenarios replaced the incremental Level system.
How-to's
- How to add or remove a Scenario
- How to change properties of a Scenario
- How to change Events fired by a Scenario
- How to change Measures activated by a Scenario
- How to configure the available actions of a stakeholder per scenario
- How to configure an intro Cinematic for a Stakeholder and a Scenario